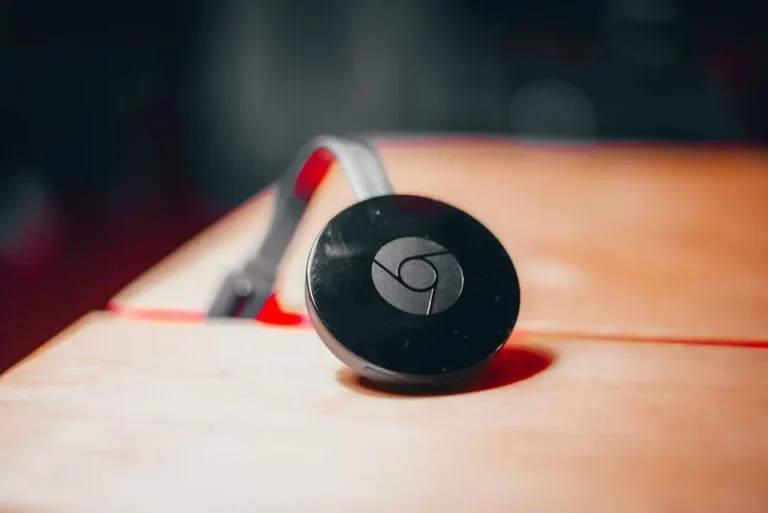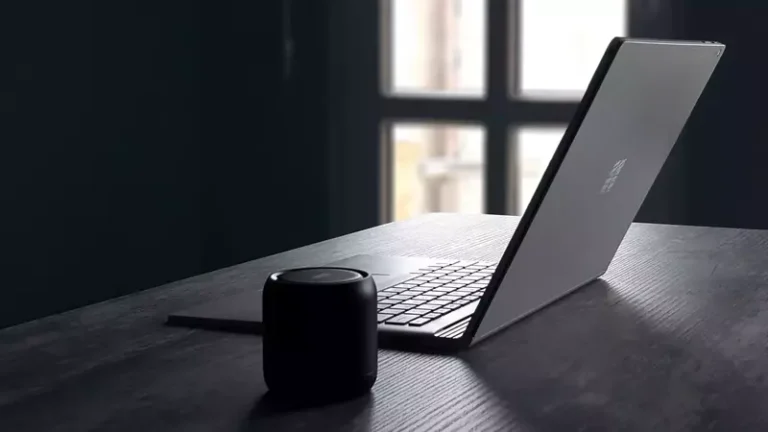Why Is My Bluetooth Mouse For Laptop Not Discoverable?
This site contains affiliate links to products, and we may receive a commission for purchases made through these links.
There is nothing worse than opening your laptop to work on an impending deadline, only to realize your Bluetooth mouse is not connected – and no matter how you try to fix it, your laptop cannot find the mouse to connect. Trust me; I have been there.
If you can’t find the Bluetooth mouse when trying to connect to the computer, you should first make sure the laptop supports Bluetooth and that the function is turned on. Secondly, you need to control the Bluetooth drivers, version compatibility, and if you are connected with multiple devices simultaneously.
Whether you want to connect a new Bluetooth mouse to your laptop or struggle to find your old one in the list of Bluetooth devices, this article is for you. Read on as I discuss potential reasons why your Bluetooth mouse is not discoverable – as well as easy ways to fix the issue.

Initial Checks for an Undiscoverable Bluetooth Mice
Before I get to the nitty-gritty, there are a few simple checks you should make to understand and resolve the issue of an undiscoverable Bluetooth mouse. Usually, one of these simple checks is enough to get your Bluetooth mouse connected and working again.
- Make sure your laptop is not on Airplane Mode
- Check battery life – if the mouse has a rechargeable battery, charge it
- Ensure replaceable batteries are not out of power; usually, a single AA battery or two AAA batteries are needed
- Ensure Bluetooth connection/pairing with your laptop
- Make sure the Bluetooth mouse is switched on
- Try pressing and holding the connect button usually found underside the Bluetooth mouse
- Pair your mouse with multiple computers to check if the issue persists
- Ensure you did not set the Bluetooth computer mouse and laptop to forget each other
READ MORE!
How to Connect a Wireless Mouse and Use It on Android!
Bluetooth Mouse Not Discoverable In Windows – Here’s 5 Reasons
After the initial checks (some of which I will be revisiting later in detail), if you are still unable to resolve your Bluetooth wireless mouse connectivity issue for Windows, it may be because of one of the following five reasons.
1. Your Laptop Needs a Reboot
Numerous services are running on your devices simultaneously. One of the reasons why your Bluetooth wireless mouse is undiscoverable may be the volume of services causing the drivers and app to hang.
A simple reboot is a tried-and-tested way to primary troubleshooting. With all the services, open tasks, and links refreshed, it is plausible your Bluetooth mouse may show up, ready to pair and use.
2. Outdated Bluetooth Mouse Drivers
Another common cause for Bluetooth mouse connectivity issues is an outdated or corrupted mouse driver. The Bluetooth mouse driver acts as an interpreter for Windows for hardware commands.
You can check if you need to update the driver by going to “Device Manager” through “Search.” Select the option to update the driver and allow Windows to look for suitable software automatically.
Should you find that you are already using the updated version, you can log onto the manufacturer’s website and download the latest version of the driver from there.
3. Bluetooth Wireless Mouse Paired With More Than One Devices
While some Bluetooth mice can connect to up to three devices at a time, some models only allow exclusive Bluetooth connectivity – in simple words, you cannot pair them with more than one device.
For example, if you paired your Bluetooth mouse with your laptop and then with your phone, it will work with the last paired device. For your mouse to connect to your computer, you will have to pair it again. Depending on the device, that can include entering a pin after making your mouse discoverable.
To make your Bluetooth mouse discoverable, you may need to press and hold the connect button or wait for an accompanying light to turn from red to green (as in the Microsoft Bluetooth Mobile Mouse).
READ MORE!
How to Connect a Bluetooth Mouse Without a Receiver
Different computer mice have different ways to make them discoverable. Some mice have many programmable buttons, so ensure you press and hold the correct one.
Once you have made the mouse discoverable, you can find it in the list of Bluetooth devices ready to be paired. The list will include already paired devices, as well those unpaired but discoverable. In Windows, you can find this list after you click “Add a Device” from the “Devices and Printers” option in the “Control Panel.”
4. Bluetooth Not Enabled On Laptop
Another easily rectified reason is to check whether Bluetooth is enabled on your laptop from Bluetooth settings. The Bluetooth tab is accompanied by a toggle that you can switch on and off to enable and disable the Bluetooth on your device.
To ensure:
- Go to “Settings” and then to “Bluetooth and Other Devices” from the “Devices” tab.
- Click on the “+” sign to add a Bluetooth device, ensuring the Bluetooth toggle is on. If your mouse is switched on and has enough battery life, it shows up in the list.
- Click on the name of the mouse, and it should pair.
Microsoft Windows also allows the effortless pairing of a new mouse with Swift Pair, but only with supported devices like the Surface Arc Mouse. Just enable Bluetooth and pair by clicking on a pop-up notification.
READ MORE!
How to Connect/Pair a Bluetooth Device on Windows 11 PC
5. Device Does Not Support Bluetooth 4.0 or Later Versions
If you are connecting a new mouse to your laptop, incompatibly might be why it may not show in the Bluetooth device list.
For example, the Microsoft Bluetooth Mouse works on a PC supporting Bluetooth 4.0 or later. To check the Bluetooth version on your laptop, simply open “Device Manager ” and expand Bluetooth.
Click on the “Advanced” tab and check the LMP next to “Firmware” or “Firmware Version.” The LMP refers to the Bluetooth Core Specs, and the Bluetooth version on your laptop may not support the mouse.
Use the USB Port as an Alternative
In that case, if your Bluetooth wireless mouse has an included USB dongle (a good wireless mouse usually comes with one), you can insert it in one of the USB ports and use it. For example, the Pebble M350 Wireless is a Logitech mouse that you can use via Bluetooth or USB.
READ MORE!
Bluetooth 5.0 to 5.2: All You Need to Know (Upgrades Explained)
Why is Mac Not Recognizing Bluetooth Mouse?
Even if you have the best Bluetooth mouse, you could eventually run into pairing problems when using macOS. On Mac Computers, pairing Bluetooth mice is a little different from Windows.
Ensure the Airplane Mode is not on, and then go to “System Preferences” from the Apple Menu. Enable Bluetooth, put the mouse in pairing mode, and press “Connect” when the name shows up.
Conclusion
Bluetooth mouse allows for excellent portability, does not occupy a USB port or a USB dongle, has a long battery life, and is way more convenient to use than a wired connection. Some of the best wireless mice have a Bluetooth interface.
Now that you know the reasons and fixes for undiscoverable Bluetooth wireless mice for laptops, you can quickly rectify and pair the device for smooth scrolling and uninterrupted mouse clicks.
I recommend checking out this article about how much the best wireless mouse would cost you or this article about the best Bluetooth travel mouse.

Espen
Espen is the Director of ProPairing and has written extensively about Bluetooth devices for years. He is a consumer product expert and has personally tested Bluetooth devices for the last decade.