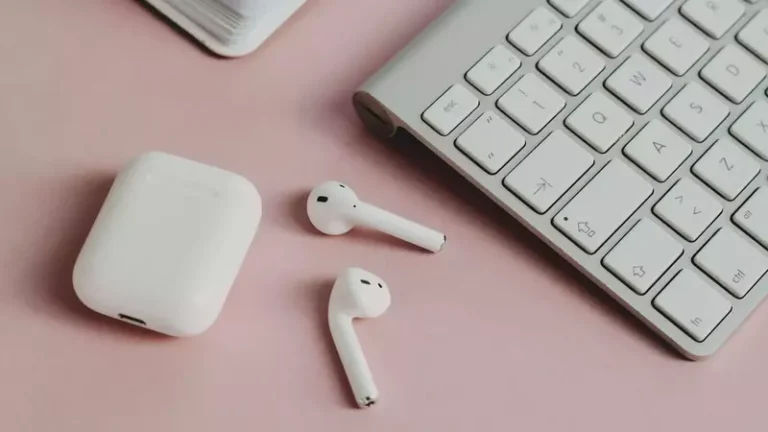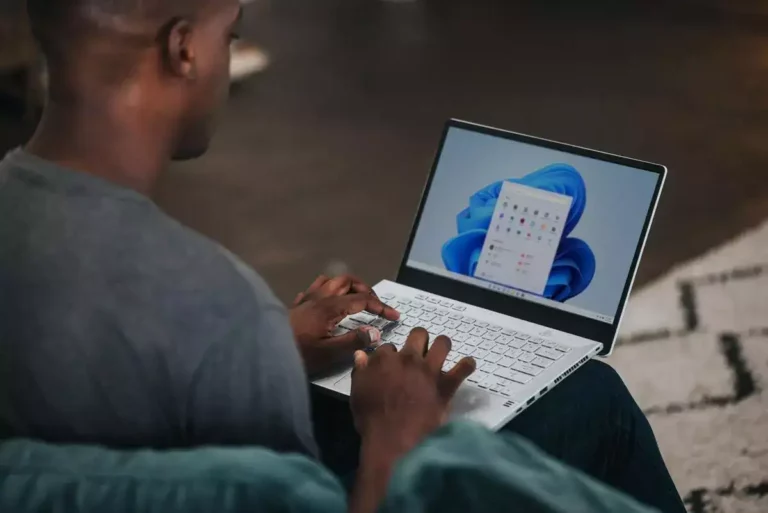How to Connect a Bluetooth Mouse Without a Receiver
This site contains affiliate links to products, and we may receive a commission for purchases made through these links.
There are several ways to connect your Bluetooth mouse to your computer without a receiver.
Bluetooth technology allows your mouse to connect just like the Bluetooth connection on your phone.

When You Can Connect Without A Receiver
Several factors will determine if you can connect your mouse without a receiver.
The first issue is what type of wireless connectivity your mouse has.
There are three types – Bluetooth, wi-fi, or RF; some have more than one method to connect.
A Bluetooth mouse will work without a receiver as long as your device is Bluetooth enabled. If your mouse connects via RF or wi-fi, you may not be able to use it without its dongle receiver.
While most wireless mice are sold with a USB dongle receiver, you don’t need it for a Bluetooth mouse. The receiver is only for older devices or desktops that don’t have Bluetooth capabilities.
How Do I Determine if My Mouse is Bluetooth Capable?
Some features distinguish a Bluetooth mouse from a wi-fi mouse;
- A Bluetooth mouse won’t always come with a receiver; a wi-fi mouse will.
- A Bluetooth mouse can work with any Bluetooth-capable device or receiver. Wi-fi mice only work with their original dongle
- A wi-fi mouse should explicitly state that it’s not Bluetooth capable and won’t contain a Bluetooth symbol on the packaging.
- Bluetooth-capable mice are usually less expensive than wi-fi mice.
How to Connect A Bluetooth Mouse with Windows 10 Operating System
The first step to connecting your Bluetooth mouse with your computer is establishing a connection between the wireless mouse and the computer. This connection is dependent on the transmitter within the wireless mouse establishing communication with your computer’s Bluetooth “radio.”
Bluetooth capabilities are one of the newest technological innovations, and it is readily available on laptops and tablets.
It’s not, however, found on most desktop computers. You can determine the capabilities of your device by looking in the control panel.
If you don’t have a Bluetooth adapter built-in to your computer, you’ll need to add one separately.
Steps for Connecting a Bluetooth Mouse to a Windows 10 Computer
- Navigate your computer to the settings menu. Find “devices” and select. You can also use the keyboard shortcut “Win+1.”
- On the left side of your menu, there’s a list of features. You need to select “Bluetooth and other devices.”
- Navigate to the right side of the page and click the plus sign next to “Add Bluetooth or other devices.”
- Click “Bluetooth” on the pop-up window.
- The add device feature on your computer should initiate. Follow the on-screen instructions to complete the process.
Once the process has been completed, you will be prompted to accept the pairing of your mouse.
The steps to do this are different for each computer manufacturer, but there should be a set of instructions for Bluetooth pairing in the quick start guide for your device.
Most will automatically download any necessary drivers and establish your wireless connection.
Steps for Connecting a Bluetooth Mouse to macOS
If you’re running macOS, the procedure for pairing a wireless mouse is significantly different from a Windows operating system.
- Initiate pairing mode on your Bluetooth mouse. There should be instructions with the mouse that tell you how to do this. If you’re connecting an Apple mouse, you will simply turn the switch on.
- On your Mac, click on the Apple symbol on the top left corner of your screen and select “System Preferences.” Scroll through the drop-down menu until you find Bluetooth and select it.
- After you’ve selected Bluetooth, you will proceed to the pairing process. Your computer will initiate the process itself by searching for available Bluetooth devices. Once it locates your wireless mouse, you can go ahead and click on accept.
Steps for Connecting a Bluetooth Mouse to a Linux Operating System
- From your desktop screen, open the panel for Bluetooth devices. You’ll want to keep an eye out for the switch at the top of the screen and turn it on.
- Initiate pairing mode on your wireless mouse. As with other operating systems, you may need to consult the instruction manual for your mouse. It’s not always easy to turn on, depending on the manufacturer.
- A device list will appear on the drop-down menu. Drag your mouse through it to finish the setup process. The process is meant to be completed within about 20 seconds but will time out if you fail to complete it in this time frame. Once the mouse is connected to your device, you will receive a notification, and the status will display as “connected.”
- If you click on the connected mouse in your device panel, you can customize your mouse functionality in any way you want.
Things to Consider When Connecting A Wireless Mouse
A Bluetooth mouse is different from a wired computer mouse in more ways than just the connection. Here are some of the differences you will notice –
Smaller Distance
The distance between your computer and your mouse should be minimal when using a Bluetooth mouse.
Most devices will have a specified maximum distance range that should always be maintained; it’s usually no more than 33 feet.
If your mouse moves outside this distance range, you will be required to repair your computer or tablet connection.
Power Source
In order for a wireless mouse to work, it still needs a power source. Some features draw more power than others.
The power source on your mouse depends on the manufacturer. Some have rechargeable batteries, while others require replaceable batteries.
How you will charge your device varies as well. An Apple Magic Mouse, for example, charges on a USB cable that connects to your computer.
If you’re using it for an iPad, you’ll need to connect it to an AC adaptor to plug it into the wall. It can be an extreme source of frustration to sit down at your computer and have a dead mouse, so you’ll want to ensure it’s operational when you need it.
Variations in Supported Devices
The number of devices supported by your Bluetooth mouse will vary according to the mouse manufacturer.
Some are designed to support two or more devices and allow you to switch back and forth, whereas others only connect one device.
Pairing Pins
The method your wireless mouse uses to connect to your device uses a unique pairing pin. Because Bluetooth connection capabilities are built-in to your device, you can’t lose it like you would lose a receiver.
Can You Connect A Wireless Mouse to A New Receiver?
If your wireless mouse is not a Bluetooth mouse or you are connecting to a desktop computer without Bluetooth capabilities, you will need to purchase a new dongle receiver and set it up.
There are a few things you should keep in mind when you do this –
- Buy a receiver from the same manufacturer as that of your mouse. This will keep connectivity straightforward.
- You will need a USB port to run the receiver.
- You can only use your mouse with the device the receiver is attached to.
One important thing to note is that this doesn’t always work. It’s worth trying, but there’s no guarantee.
Why Won’t the Same Type/Model/Brand of Mouse Receiver Connect?
Wireless devices communicate on frequencies. For their communication to work, two devices must communicate on the same frequencies. For example, if your laptop is on frequency five and your mouse runs on frequency 2, they’ll never recognize each other.
Wireless mice are designed so that multiple people can work on multiple computers with wireless mice of the exact same brand and never experience interference between devices. There are hard codes embedded in the mice that prevent interference and have them run on different frequencies.
What this means is that you can’t just pick up another mouse and have it work with your computer without the proper connection.
Bluetooth bypasses this older connection technology and allows the mouse to be paired with any device.
So, while you can’t move a mouse from one computer to another automatically, you can unpair and pair devices as you need via a relatively simple process.
Final Thoughts
A Bluetooth mouse is a great way to eliminate the need for wires and cable while still using an external mouse.
You don’t need a receiver to connect a Bluetooth mouse, as long as your device has built-in Bluetooth capabilities.
Connecting another type of wireless mouse without a receiver can bring challenges and won’t always provide you with a positive outcome.
Without Bluetooth capabilities, losing your wireless mouse receiver can render your mouse useless.

Espen
Espen is the Director of ProPairing and has written extensively about Bluetooth devices for years. He is a consumer product expert and has personally tested Bluetooth devices for the last decade.