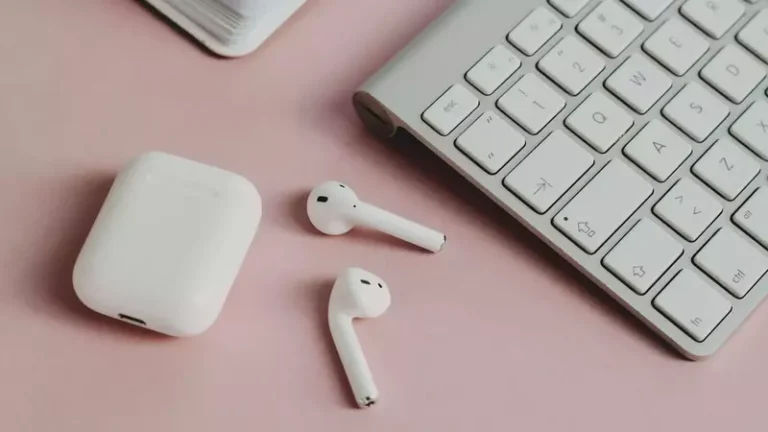How to Connect/Pair a Bluetooth Device on Windows 11 PC
This site contains affiliate links to products, and we may receive a commission for purchases made through these links.
In this article, I’ll show you how to pair or connect a Bluetooth device to a Windows 11 PC or laptop. This article will be general and cover how to connect all types of Bluetooth devices, whether a headset or headphones, a mouse, or an Xbox controller. I’ll try and keep the method as simple as possible, but if you run into any problems, I have a quick thing to test towards the end.
Before connecting any Bluetooth device, you need to make sure that your Windows 11 computer supports Bluetooth. If it does not, I suggest you check out this article: How To Make Your Computer Bluetooth Capable (Solved). If you have a computer that supports Bluetooth, then please keep reading.
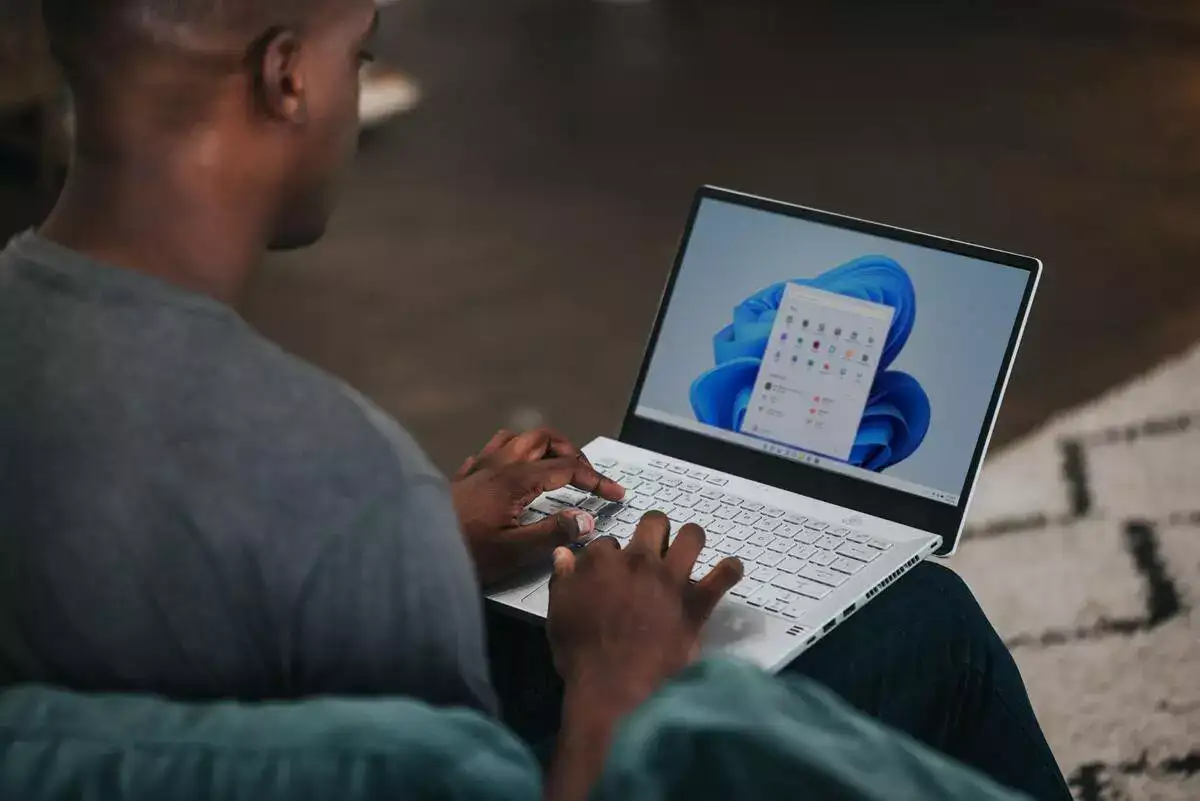
Part One – How to Turn On Bluetooth in Windows 11
Before we can connect a Bluetooth device, we first need to turn Bluetooth on in Windows 11.
Step 1: Go to Bluetooth settings
Before we can go to Bluetooth settings, we need to head to the main settings page. You can get there several ways, either via the start button or the search bar.
Using the Search Bar
If you use the search bar, then press the “Windows“-key and type “Settings” like this:
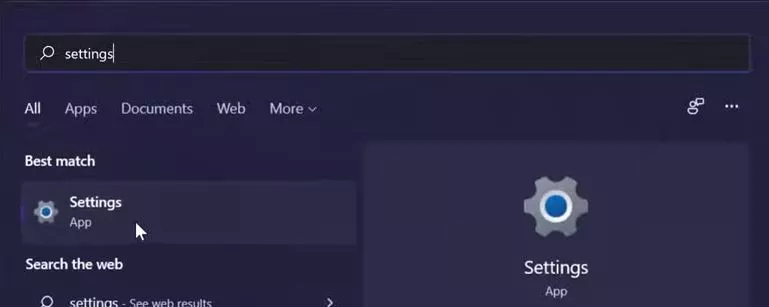
Then press the “Settings app“.
Using the Start Button
If you use the start button, you can go this route: Select “Start“> “Settings“.
When inside of the main settings, press “Bluetooth & devices” on the left sidebar to get in the Bluetooth settings like this:
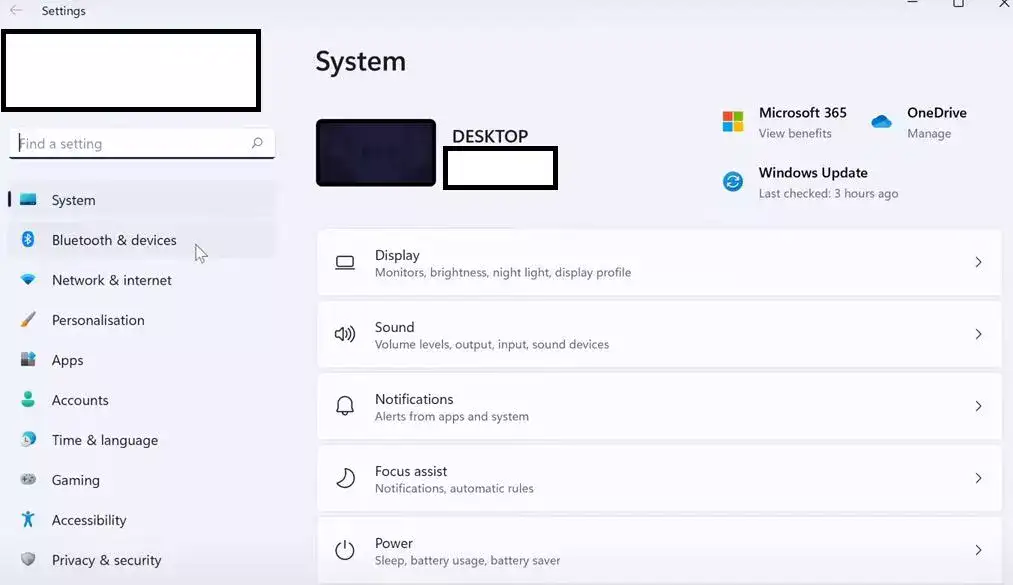
Step 2: Turn on Bluetooth
In the Bluetooth settings, make sure that Bluetooth is turned on by toggling the switch. If it’s turned off, please turn it on like this:
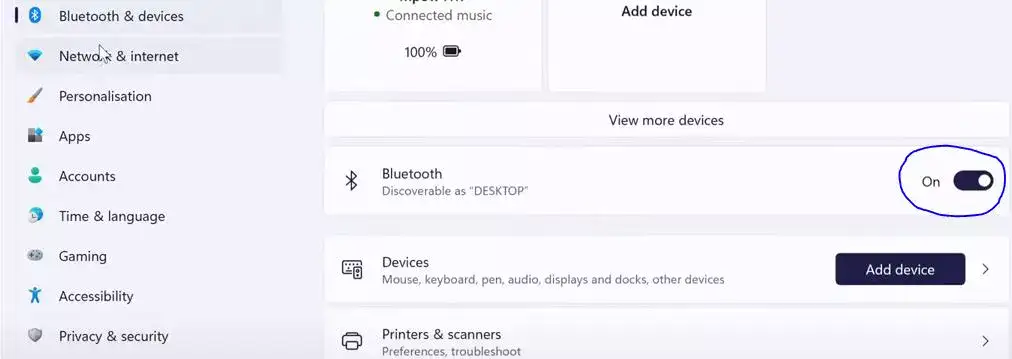
Part Two – How to Connect/Pair a Bluetooth Device in Windows 11
Step 1: Add a Bluetooth Device
When inside the Bluetooth settings, you should see “Add device” at the top of this page. Click on this once, and then you need to select the type of device you want to connect. You will need to choose Bluetooth at the top to add a Bluetooth device.
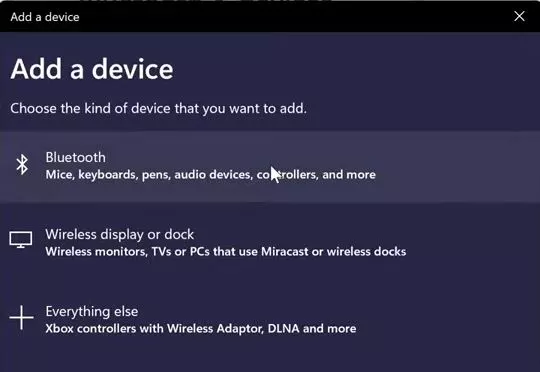
If you are trying to connect a Bluetooth Xbox Controller, you still need to choose Bluetooth despite saying Xbox Controller on the bottom option.
Step 2: Press the pairing button on your device
After clicking on Bluetooth, your PC will begin searching for devices to connect to. At this point, you need to make sure the device you want to connect is turned on, and if there is a pairing button on your device, now is the time to press it.
Step 3: Click on the device that shows up
The device should then show up, and all you need to do is click on it once, and it should connect after a few seconds.
If for some reason, it doesn’t connect, I would recommend trying a few times. After the device is connected, you can close the window.
Part Three – How to Remove a Bluetooth Device in Windows 11
If you ever want to disconnect or remove the device, you can do this here by clicking on the three dots icon for the device at the top.
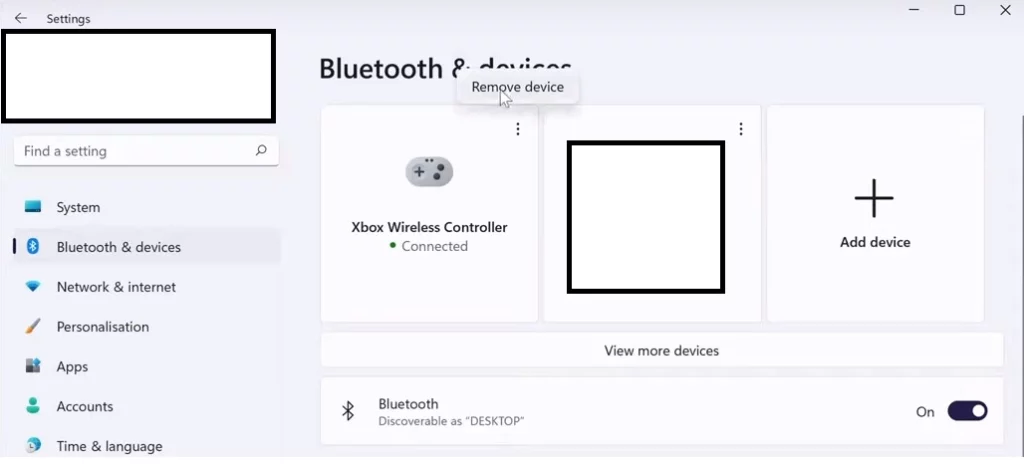
Part Four – How to Troubleshoot a Failed Bluetooth Connection
If Bluetooth didn’t work as it should, I have one method to try and fix it, as mentioned earlier. To do this, go back to the main settings page and choose “System” from the options on the left.
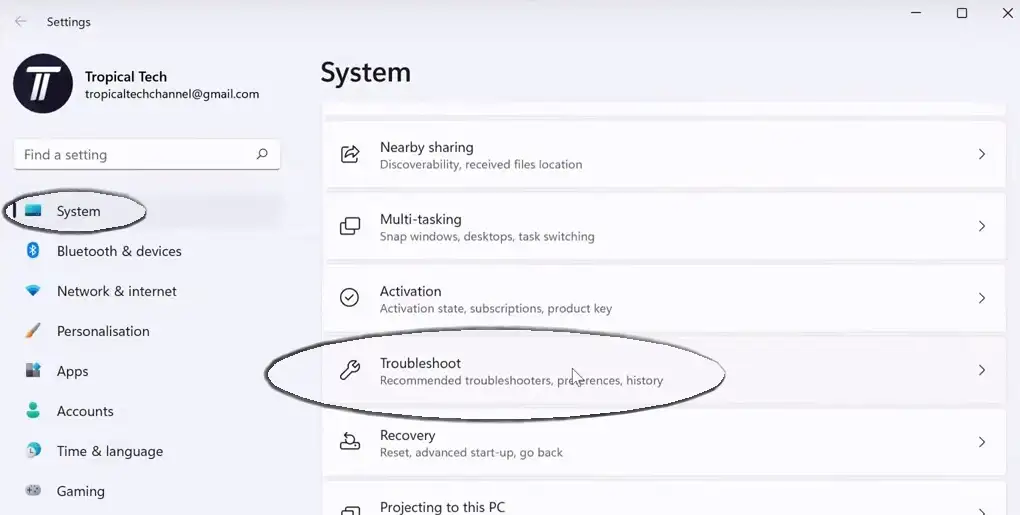
In the system settings, click on “Troubleshoot“, then “Other trouble-shooters“.
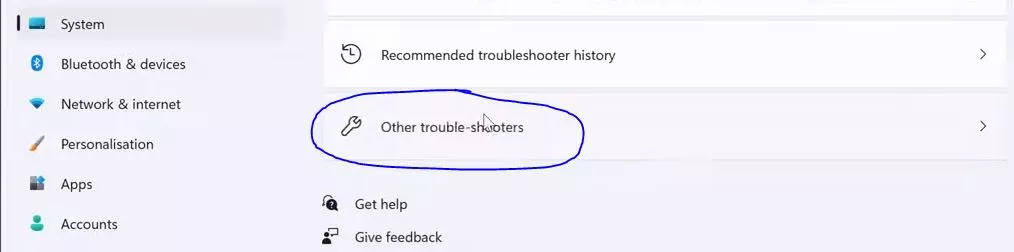
Finally, click on “Run” next to the Bluetooth troubleshooter.
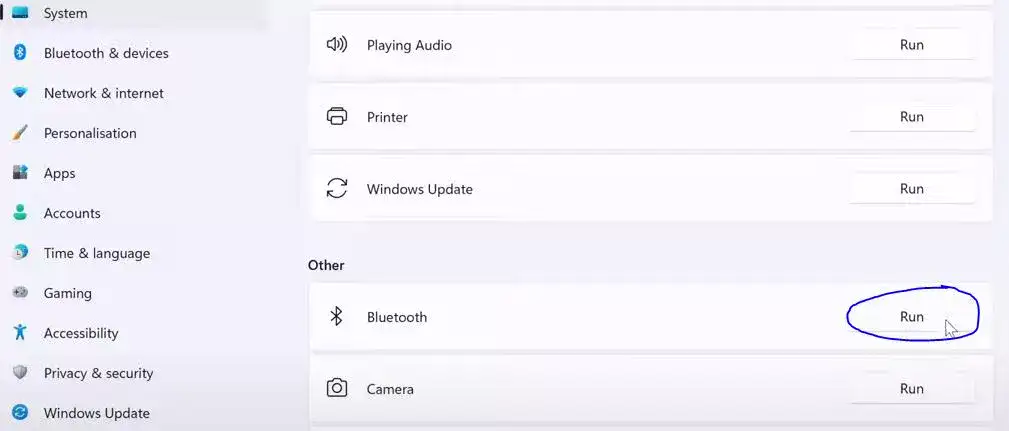
Windows will now look for any problems and try and fix them if it can.
Part Five – How to Connect a Bluetooth Printer or Scanner
Step 1: Turn on Bluetooth
If you want to connect a Bluetooth printer or scanner, you must follow the step in part one and head into the “Main settings” and “Bluetooth settings“. Make sure Bluetooth is turned on.
Step 2: Go to Printers & Scanners
Find “Printers & Scanners” in the middle of the page and click here in the Bluetooth settings.
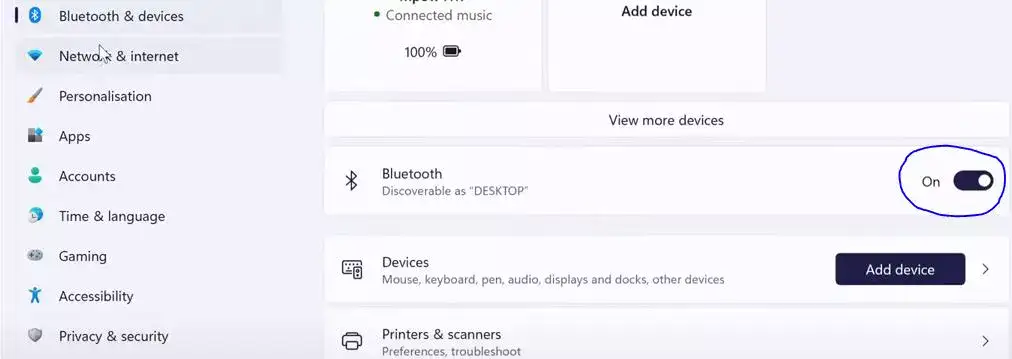
Step 3: Add printer or scanner
When in the printer & scanners settings, press “Add device” and wait for it to find nearby printers. Select the printer or scanner you want to use and click “Add device“.
Step 4: If the connection to printers or scanners fails
If you’re not able to connect the printer or scanner, you can use Microsoft’s guides to fix it, see either Fix printer problems or Install and use a scanner in Windows.
READ MORE!
Bluetooth 5.0 to 5.2: All You Need to Know (Upgrades Explained)
Conclusion
So that is how to pair or connect a Bluetooth device on a Windows 11 PC or laptop. Follow the steps above, and you should be able to enjoy your Bluetooth device connected to Windows 11.
READ MORE!
10 Smart Bluetooth Devices to Take Your Home To The Next Level

Espen
Espen is the Director of ProPairing and has written extensively about Bluetooth devices for years. He is a consumer product expert and has personally tested Bluetooth devices for the last decade.