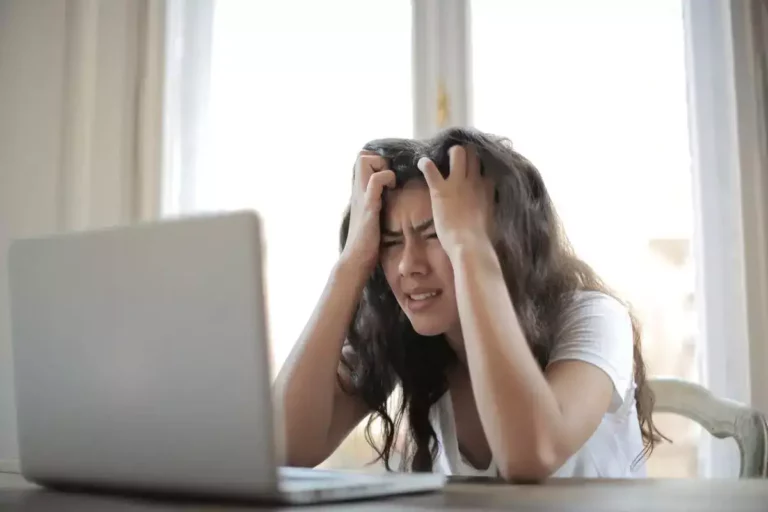Where Does The Magic Mouse 2 Show Remaining Battery Percentage?
This site contains affiliate links to products, and we may receive a commission for purchases made through these links.
Apple’s Magic Mouse 2 is great; it’s very light, has low latency tracking, and doesn’t require a wire. You always have to charge it when the battery runs out of juice, but the battery percentage is not displayed on the screen. You may ask yourself, “Where Does the Magic Mouse 2 Show Remaining Battery Percentage?”
To find out the remaining battery percentage of your Magic Mouse, Go to System Preferences, then Bluetooth. Find and click the “i” next to your Magic Mouse 2. This will bring up a new window with details on the Magic Mouse 2, including the battery level.
In this blog post, I will show you where the remaining battery percentage is hidden and what to do how to charge your Magic Mouse 2.

Where Does the Magic Mouse 2 Show Remaining Battery Percentage?
There are different ways you can find your remaining battery percentage on the Magic Mouse.
1. System Preferences
The first way you can find your battery level is by going to System Preferences and then Bluetooth. Find your Magic Mouse in the Devices list and click on the “i” next to it.
This will open up a new window with details about your Magic Mouse, including the battery level.
2. Bluetooth Icon
You can find your battery level by clicking on the Bluetooth icon in the menu bar and then selecting “Show Battery Level” from the drop-down menu.
If you don’t see the battery level indicator in either of these places, it might be because you’re using an older version of macOS. In that case, you can try one of the following methods.
Sometimes the Bluetooth icon is not visible; you will have to make it visible by going to System Preferences -> Bluetooth and then checking the “Show Bluetooth in menu bar” box.
Once you have done that, the Bluetooth icon will appear in the menu bar, and you can select “Show Battery Level” from the drop-down menu.
If you’re still not seeing the battery level indicator, it might be because your Mac is not connected to the Internet. In that case, you can try one of the following methods.
If you do not see the battery level indicator in either of these places, it might be because you’re using an older version of macOS. In that case, you can try one of the following methods.
You can find your battery level by using the iStat Menus app. This app adds a lot of useful information to your menu bar, including the battery level of your Magic Mouse.
To get started, head to the iStat Menus website and download the latest version of the app. Once you’ve downloaded it, open it up and click on the “Menu Bar” tab.
Scroll down to the “Battery” section and check the “Show Percentage” box. You can also choose to show the time remaining, but I prefer just the percentage.
Now that you’ve done that, iStat Menus will add a battery icon to your menu bar. If you click on it, you’ll see the percentage of battery remaining on your Magic Mouse.
READ MORE! Can You Connect A Bluetooth Mouse To An iPad? (Solved)
3. Mouse Utility
Another way you can find your battery level is by using the Mouse Utility app. This app is designed for Logitech mice, but it also works with the Magic Mouse.
To get started, head to the Mouse Utility website and download the latest version of the app. Once you’ve downloaded it, open it up and click on the “Mouse” tab. Under the “Battery” section, you’ll see the percentage of battery remaining on your Magic Mouse.
4. Apple Menu
Another option is to go into the Apple Menu and click on System Preferences. Once in System Preferences, you need to click on Accessibility. Next, click on Mouse & Trackpad from the list of options on the left side.
A checkbox will say “Show Mouse Battery Status in Menu Bar.” Once you check that box, you will see the battery percentage in your menu bar.
5. Third-Party
The final method is to download a third-party app that will show you the battery level of your Magic Mouse. There are a few different apps you can choose from, but I recommend Battery Monitor.
Once you download and open Battery Monitor, you will see the battery level of your Magic Mouse in the menu bar.
READ MORE! Why Is My Magic Keyboard Not Lighting Up? (Solved!)
Charging Your Magic Mouse
When your Magic Mouse is running low on battery, you will need to charge it. To do this, simply connect the Lightning cable that came with your mouse to a USB port on your computer.
You can also use the included USB extender if you need to.
Once your mouse is connected, you will see a green light on the mouse’s underside. This means it’s charging.
It usually takes around two hours to fully charge your Magic Mouse, but this will vary depending on how much battery life is left.
FAQs
Where Does the Magic Mouse 2 Show Remaining Battery Percentage?
If you have that setting enabled, the Magic Mouse will show the remaining battery percentage in the menu bar. You can also use a third-party app to see the battery level of your Magic Mouse.
Can I Use Magic Mouse 2 While Charging?
Yes, you can use your Magic Mouse while it is charging. However, it will charge slower than if it was not in use.
How Long Does the Magic Mouse 2 Battery Last?
The Magic Mouse battery will last around two hours with normal use. However, this will vary depending on how you are using the mouse.
What Is the Best Way to Charge the Magic Mouse?
The best way to charge the Magic Mouse is by connecting it to a USB port on your computer. You can also use the included USB extender if you need to.
How Often Should I Charge My Magic Mouse?
You should try to charge your Magic Mouse at least once a week. However, if you are using it heavily, you may need to charge it more often.
Final Thoughts
There are different ways you can check your Magic Mouse’s battery percentage. You can use the menu bar, a third-party app, or the Mouse Utility app.
I hope this article helped you find where the Magic Mouse battery percentage is displayed.

Espen
Espen is the Director of ProPairing and has written extensively about Bluetooth devices for years. He is a consumer product expert and has personally tested Bluetooth devices for the last decade.