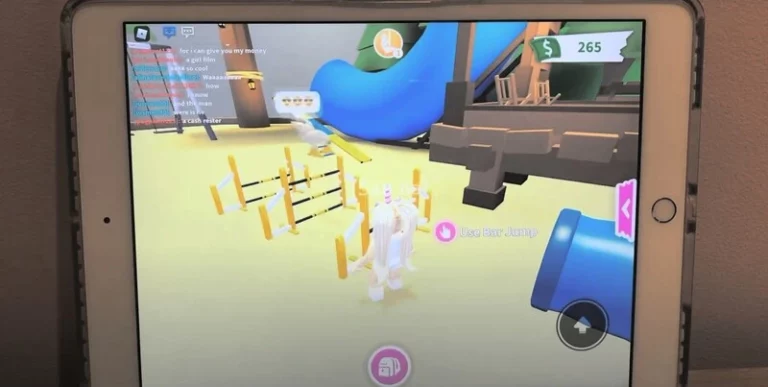Bluetooth Mouse Not Working On Windows 10 (How to fix it!)
This site contains affiliate links to products, and we may receive a commission for purchases made through these links.
Have you noticed that your mouse has suddenly stopped functioning, and you’re not sure why? Here’s how to solve your Windows 10 mouse issues.
A Bluetooth mouse is one of the most common peripherals that can be connected to your Windows 10 PC. Bluetooth mice can be helpful if you choose not to use your laptop’s touchpad. It is also straightforward because it does not require any cables, allowing for a cleaner working environment.
Unfortunately, some customers have reported Bluetooth mouse troubles after upgrading to Windows 10, so I’m here to offer a few solutions for this problem.
The Bluetooth mouse can constantly disconnect or does not operate after the Windows 10 update for many reasons, such as:
- Update for Windows 10 has a bug;
- Trouble with Bluetooth mouse drivers;
- Issues with the connection;
One of the most straightforward Bluetooth mouse repairs is to restart the system, the Bluetooth service, and then switch the mouse on and off.
In this article, I’ll give you a few simple methods for resolving the Bluetooth mouse not working problem. Continue reading to learn more about it.

1. Bluetooth Mouse Issues On Windows 10
The Windows 10 Action Center is one of the simplest ways to ensure that Airplane mode is switched off and Bluetooth is enabled.
This is quite similar to the quick settings on an iPhone or Android, which you can access by swiping down from the top of the screen. Simply, click on the bottom-right corner of your computer to get there. The icon is in the shape of a speaking bubble.
Follow these steps:
- Turn off Airplane mode by tapping on Settings -> Network & Internet -> Airplane Mode.
- Furthermore, make sure that Bluetooth is turned on in the Action Center.
- By putting ‘Bluetooth’ into the Windows Search box and then clicking Bluetooth and other device settings, you can access Bluetooth settings.
- After that, click on add Bluetooth or other devices, and then Bluetooth.
- Set your mouse to pairing mode, then click the mouse name that displays on the screen.
If you’re experiencing troubles with the Action Center, go to Settings -> Network & Internet -> Airplane Mode and switch it off. If the feature has been enabled, you can switch it off from here.
READ MORE!
Why Is My Bluetooth Mouse For Laptop Not Discoverable?
Tap on the options you’d like to modify. Once they’re lit with your system’s theme colors, you will know they’re switched on.
Type Bluetooth into the Windows Search box to find your Bluetooth options. You can also access it by right-clicking the Bluetooth logo in the Action Center or heading to Settings -> Devices -> Bluetooth & other devices.
2. To Start With, Try These Windows 10 Bluetooth Mouse Fixes
It is advised to restart your pc before proceeding with any of the recommended troubleshooting procedures listed below. This operation reboots the operating system and eliminates any corrupt temporary data that may be causing the issue.
It’s also a good idea to double-check your connections. It’s an effortless thing to overlook. A snagged cable isn’t always the cause of a problem.
Make that your hardware, devices, and wireless connections are all in good condition.
1) Change the USB port where your mouse receiver is plugged in. If possible, use the USB connector on the back of the computer, which usually has greater power.
2) Get a new battery. Please double-check that all needed batteries are correctly placed into the wireless mouse.
3) Reconnect to the wireless network. Keep your system up and running. After that, remove your USB wireless receiver, wait around 10 seconds, and then plug it back in.
4) Switch to a different computer and try again. If the same issue occurs on a second computer, your wireless mouse may be faulty. In that situation, you should contact the manufacturer of your wireless mouse for additional advice.
READ MORE!
How Much Does The Best Wireless Mouse Cost Me?
If none of these fast fixes solves your Microsoft Bluetooth mouse issue, continue to read!
3. Here’s How To Fix Bluetooth Mouse Issues In Windows 10
This problem can be caused by various circumstances, including a driver issue or a power management setting. The suggested troubleshooting actions to fix this issue are listed below.
Reconnect your device.
When your mouse stops working, the first thing you should do is reconnect it. Usually, you can reconnect the Bluetooth mouse with your computer by turning it off and on again, disconnecting and reconnecting the dongle for the receiver, or rebooting your computer.
If these steps don’t work, you can re-enumerate the Bluetooth receiver by re-adding the Bluetooth mouse from Control Panel. The mouse should then be identified.
The instructions below will walk you through how to use a keyboard to reconnect your device.
- To open the Run box, press and hold the Windows logo key + R simultaneously.
- Type control panel and then press the Enter key.
- To select a position, press the Tab key or the arrow keys. Click the Enter key when you see the rectangle around Category.
- Use the arrow keys to select Large icons, then press the Enter key.
- Press Enter after selecting Devices and Printers.
- Select Add a device and then press Enter. Your computer will detect your Bluetooth mouse.
- Enter the name of your Bluetooth mouse. To complete the process, follow the on-screen instructions.
Change the power and sleep settings to see if it works for you.
Windows 10 has several power-saving functions that can be very handy. Many users have reported that disabling the option “Stay connected to wifi while sleeping” in the Power & sleep settings fixed the Bluetooth mouse not functioning issue and many other connectivity difficulties.
- Select the top-most top-most search results by pressing the Windows logo key on the keyboard, type Power Options, and then click on the top-most search results.
- From the left side column of the window, select Change when your computer sleeps and then Change advanced power settings.
- Open Sleep>Sleep after, and then select Never from the drop-down menu.
- After you’ve set the time, click Apply and OK.
Check to see whether the Bluetooth mouse is still not working.
READ MORE!
How to Extend Wireless Range of a Wireless Keyboard and Mouse
Reset your Bluetooth mouse.
Occasionally, merely deleting and re-adding the mouse to Windows 10 will resolve the issue. If your Bluetooth mouse is connected but not operating on your Windows 10 PC, then you can simply try resetting your device.
To reset the Bluetooth mouse, follow the instructions outlined below:
Step 1: Use the search option to find the control panel.
Step 2: In the Hardware and Devices section, select Bluetooth devices.
Step 3: Select the Bluetooth mouse and click on the Remove option.
Step 4: Tap on Add, reset the device, and check the “My device is set up and ready to be found checked” option before moving on to the next step.
If the Bluetooth device is not discovered, you might have to restart the process. After you’ve located the device, select it and then click Next.
Step 6: Follow the instructions provided by the installation wizard.
Update the Bluetooth Drivers on Windows 10
- Update the Bluetooth Drivers on Windows 10
- Your PC might have outdated drivers. If you’re one of the unlucky individuals who has experienced the ‘Bluetooth mouse not working issue, you should update your Bluetooth drivers. Most of your hardware’s driver updates are handled by Windows 10. However, it isn’t always accurate, but sometimes it doesn’t find a driver update after being released. However, this does not rule out the possibility of manually installing a driver update.
- Type device manager and click on it to open it.
- Locate your Bluetooth mouse, right-click it, and choose Update driver software from the menu.
- If any updates are available, install them.
- Try connecting your Bluetooth mouse again after restarting your computer.
Installing the incorrect driver version can permanently harm your computer. As a result, we recommend utilizing a specific program to update drivers automatically.
Switch to a previous version of the Drivers
If the Bluetooth mouse is not discoverable, I noted in one of the approaches above that updating the drivers is a good idea, and you should do it more frequently.
It’s possible, though, that the most recent Bluetooth driver is corrupt or broken.
Rolling back the Bluetooth driver to a prior version might be a wise option in this situation. To do so, follow the steps outlined below:
Step 1: Right-click on the Start menu to bring up the device manager.
Step 2: Find the Bluetooth mouse, right-click it, and choose properties.
Step 3: Next, go to the driver tab and select the option of Rollback driver.
Check to see if your Windows 10 PC’s Bluetooth service is up and running.
It’s also possible that your Bluetooth mouse isn’t working because some processes in your system aren’t running properly. To ensure that proper Bluetooth services are functioning on your system, follow the instructions below:
Step 1: To open the Run command window, press “R” and the Windows key simultaneously.
Step 2: Next, type “services.msc” and hit Enter.
Step 3: Go to the “Bluetooth support service” line item.
Step 4: If it says “Started,” you’re good to go; if not, right-click on the link and choose “Start.”
Alter the frequency of your mouse.
Frequency interruptions are a problem with a wireless mouse. That is also something that can happen to your mouse.
To alter the frequency of your mouse, open the mouse utility software, find the option for changing mouse frequency, and adjust the frequency from 500 Hz to 250 Hz.
Optimization of Bluetooth Signal
Perhaps the problem is technical, and there’s nothing wrong with your configuration or program.
If none of the alternatives listed above work, make sure nothing attempts to block your Bluetooth signal. Here are some things to remember:
- Bringing your wireless Bluetooth mouse closer to the wireless transceiver will help it work better.
- Place the keyboard and mouse at the same distance from the transceiver if your keyboard is also wireless.
- Turn the transceiver on its side or invert it.
Run Troubleshooter
You can use many troubleshooters in Windows 10 to try to discover and fix mouse issues automatically. The effectiveness of these troubleshooters depends significantly on the problem, so take their advice with a pinch of salt.
It’s most likely a system issue if your mouse works perfectly on another machine. Windows includes built-in troubleshooters for identifying and resolving common problems. Below are the troubleshooting steps you must follow:
- Hold down the Windows logo key and the letter I at the same time.
- Select Update & Security with the Tab key, then hit Enter.
- Press Enter after selecting Troubleshoot.
- Choose Bluetooth. Activate Run the troubleshooter to see if there are any issues. If Windows 10 detects a mouse problem, it will ask you if you want to correct it.
To complete the process, follow the on-screen instructions.
Mouse Acceleration
A mouse acceleration problem can be pretty aggravating, especially for gamers. You’re getting ready to take a headshot when Boom! Your mouse moves to the other side of the window, and you find yourself looking at a restart screen.
Users of Windows 10 have reported issues with mouse acceleration in a variety of situations. There is no single solution to the mouse acceleration problems, but you can try some of the solutions listed below to discover which one works best for you.
READ MORE!
Do Bluetooth Keyboards and Mouse Have Input Lag?
Switch the mouse acceleration on and off.
- For starters, try enabling and disabling mouse acceleration in your system settings.
- Select Control Panel > Hardware & Sound > Mouse from the drop-down menu.
- Click on the Pointer Options tab.
- To disable acceleration, clear the Enhance pointer precision box.
- Choose Apply and OK. Examine how your mouse now behaves.
Make sure Windows is up to date.
Microsoft regularly distributes numerous drivers through Windows Update in addition to regular system updates. As a result, there’s a potential that a new driver for your Bluetooth devices (mouse) is nearing completion.
If you haven’t been able to install it through the Device Manager, you should try Windows Update.
System stability is another advantage of installing the newest Windows 10 updates. If your Bluetooth mouse stops working because of a flaw in your system, Microsoft may provide a solution as part of a future update.
Conclusion
You can use the simple solutions described above if your Mouse with Bluetooth Connectivity in a Bluetooth-supported PC is not working.
It’s time to get your Bluetooth mouse up and running now that you’ve connected it to your devices. Take the mouse with you to work or class so you can use it on the go.
READ MORE!
Buying Guide: 5 Best Bluetooth Travel Mouse

Espen
Espen is the Director of ProPairing and has written extensively about Bluetooth devices for years. He is a consumer product expert and has personally tested Bluetooth devices for the last decade.