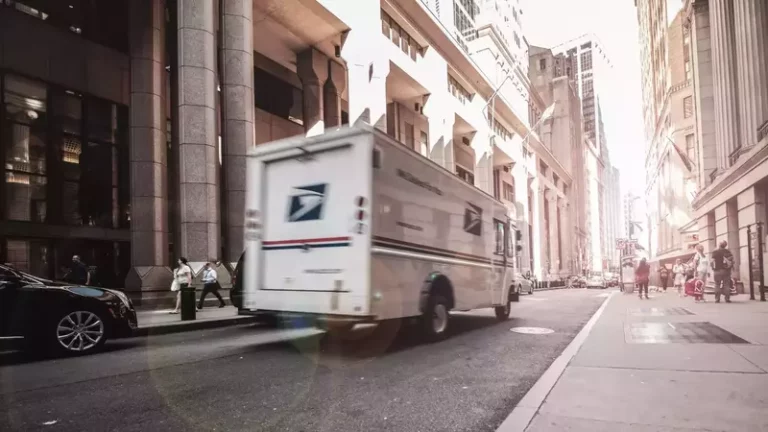Do Bluetooth Keyboards and Mouse Have Input Lag?
This site contains affiliate links to products, and we may receive a commission for purchases made through these links.
Recently, there has been a lot of discussion about whether or not Bluetooth-enabled wireless input devices have a significant lag time from the moment you press a key on the keyboard or click the mouse until the corresponding action appears on your screen. Is this correct? Do Bluetooth keyboards and mouse have input lag?
The answer to the question is YES.
In this article, I will provide an overview of what Bluetooth input lag is and how it works, and explain what factors affect input lag.

1. What Is An Input Lag?
When compared to a wired mouse or keyboard, wireless always has input lag, also called latency. Input lag refers to the time it takes for the computer monitor to recognize and show mouse movement on the screen after receiving the signal.
A wireless mouse or keyboard might be handier while performing tasks such as gaming, but it can be frustrating if there is significant latency and you lose all your games.
READ MORE!
The Pros and Cons of Buying a Wireless Keyboard (Explained)
2. What Is Acceptable Latency On A Bluetooth Keyboard And Mouse?
So, what level of input lag should you accept? It depends on whether you use the device for gaming, long writing sessions, or just casual typing and clicking.
A wired device will usually have a latency of around 5 ms, and a Bluetooth device using Bluetooth 5.0 is between 20-100 ms. If you plan to use the devices for gaming, then you should look for a gaming keyboard or mouse with as low latency as possible, like Logitech G613 keyboard or Logitech G915 keyboard from Amazon. As an example of a gaming mouse, you can check out Razer Basilisk X Hyperspeed on Amazon.
Let’s say you are playing a first-person shooter game (FPS), like CS:GO, at 60 frames per second (fps). In that case, each frame will take 16.7 ms to render. If you are using a gaming keyboard or mouse with 20 ms lag, you will experience a little more than one frame of lag. With 100 ms latency, you will experience 5-6 frames of lag.
While one frame of lag is tough to notice, 5-6 frames of lag will most likely ruin your game. A 100 ms latency will probably not feel like a problem if you play story-based or other casual games.
A pro tip is to look out for products supporting Bluetooth version 5.2. This version of Bluetooth has a new protocol introduced (Enhanced Attribute Protocol (EATT). Unlike previous versions, EATT can perform multiple transactions between the Bluetooth client and server. This reduces latency significantly since the device doesn’t need to wait to perform multiple actions sequentially.
Although it’s very few products that support Bluetooth 5.2 on the market, several will be launched in the near future. And with Bluetooth 5.2, you will be able to obtain a latency as small as 2 ms.
However, there are a few options for reducing the lag for those who choose to continue using their wireless mouse. Continue reading to learn how to solve your wireless mouse’s delay problems.
READ MORE!
Are Bluetooth Keyboards Good For Gaming? (Solved)
3. How To Test For Input Lag?
In Windows 10, you may utilize various online tools to evaluate your mouse’s latency and determine if it is excessive or low.
– Performance Evaluations Of Mouse Input In HTML And JavaScript
Using www.vsynctester.com, you can check the latency of your mouse in only a few seconds. This online application is regarded as one of the most precise methods for determining latency.
The utility examines the difference between the hardware cursor and the last recorded mouse location by opening the browser and starting to move your mouse consistently.
– Human Benchmark
This is another online tool for determining how responsive your mouse is. It assesses your response time and gives you a score based on it. To use Human Benchmark, you must first sign up for a free account.
There are 273 milliseconds in the median response time measured by Human Benchmark. Thus, if your reaction time is faster, it is most likely due to mouse lag. The programmed, on the other hand, claims that your computer’s latency affects the findings here.
4. What Are The Causes of Input Lag?
Working with a sluggish and jerky mouse or with a keyboard that takes a long time to respond may be pretty inconvenient. Start with the simplest solution to these issues to see if you can get any relief. Although the deterioration of computer hardware may be a factor, don’t throw away your mouse and keyboard just yet.
Connection To Computer
Please double-check the connections on your computer if you use a wired mouse or keyboard. Wires are often yanked by mistake, and computer heat and cold cause connections to weaken. You should avoid daisy-chaining your computer’s mouse and keyboard if you can.
READ MORE!
How to Connect a Bluetooth Mouse Without a Receiver
Connection Distance
Check the batteries first, especially with wireless gadgets. Except if you’re seated many yards away from your computer, distance shouldn’t be a problem.
You may test if shifting your computer a few steps in either direction helps. Other gadgets, like those in the office next door, may interfere with your Bluetooth signals.
Overloaded Bluetooth Connections
Disconnect any Bluetooth devices you don’t require by going into your Bluetooth settings and doing so. Try adjusting the frequency in your devices’ software if you have it.
Unpair all your Bluetooth devices, restart your computer, and then re-pair your keyboard and mouse to it as a last resort for Bluetooth troubles.
5. How Can Input Lag Be Reduced?
It’s easy to become frustrated when working on something critical, and your keyboard and mouse won’t cooperate. Writers, web developers, programmers, and other professionals who work long hours on their computers may find this issue a hindrance. Below are some of the ways to reduce input lag for the keyboard and mouse.
READ MORE!
How to Extend Wireless Range of a Wireless Keyboard and Mouse
Keyboard Fix
Disable The Keys For Filtering
It is possible to teach Windows to disregard keystrokes that are too short or too frequent by using the filter keys accessibility feature. This may be the cause of your keyboard’s sluggishness. Turning off the Filter keys in the keyboard options should fix the issue.
Click Start and enter “settings” to access the Settings app in the search bar. From the right pane, choose Ease of Access and then scroll down to the Keyboard section. Look for the Use Filter Keys option under keyboard. You may find a toggle button underneath this menu. Quit the Settings app and turn it off if it’s on.
Reconfigure Your Keyboard’s Preferences
You may reduce input latency by tweaking the keyboard’s settings. To begin, use Win + R, type “control keyboard,” and then press Enter on your keyboard to accept it. The repeat delay and repeat rate may be adjusted in the keyboard settings box that opens up as a result of pressing this key.
Pressing and holding a key for a certain amount of time will initiate the repeated output of that key. You may change the repetition rate of this output by adjusting the Repeat rate. The input lag may be eliminated by reducing the Repeat delay and increasing the Repeat rate.
READ MORE!
How do you do accents on a Bluetooth keyboard? (Solved)
Mouse Fix
Troubleshooting Your Mouse
Replace the batteries in the wireless mouse if necessary. If you’re using a wired mouse, make sure it’s unplugged and then replunged. If it doesn’t work, try a different port on your computer or a new mouse. If your mouse stops operating correctly after disconnecting it, try restarting the driver and plugging it back in again.
Clean The Mouse Condition
Make sure your wireless mouse is sparkling clean. If the mouse lag occurs in spurts or is sporadic, there may be dirt on the IR sensor below your mouse.
If the mouse scrolls slowly, it’s likely that the scroll wheel is dirty. The first step in addressing strange mouse scrolling behavior is cleaning your mouse.
Check The Mouse Settings
Verify the sensitivity and speed of your mouse. When a recent Windows Update restores your mouse settings to default, be cautious. If you’re used to using custom settings, switching back to the defaults may cause your mouse to lag.
Touchpad latency and mouse acceleration are two more possible causes of unpredictable mouse pointer movements. Turning off mouse acceleration and changing touchpad delay to “No delay” can solve this problem quickly.
READ MORE!
Bluetooth Mouse vs. Wireless Mouse: Which Is Better?
6. Final Words
With a wireless keyboard and mouse, I haven’t seen any input latency in years. However, in terms of consensus on the internet, most people agree that there is input lag when using a wireless keyboard or mouse. However, there are several approaches to solve the issues about input lag of mouse and keyboards.
READ MORE!
Buying Guide: 5 Best Bluetooth Travel Mouse

Espen
Espen is the Director of ProPairing and has written extensively about Bluetooth devices for years. He is a consumer product expert and has personally tested Bluetooth devices for the last decade.