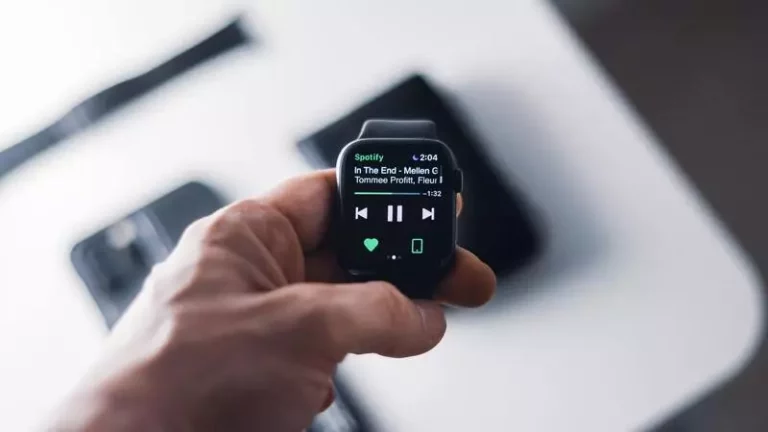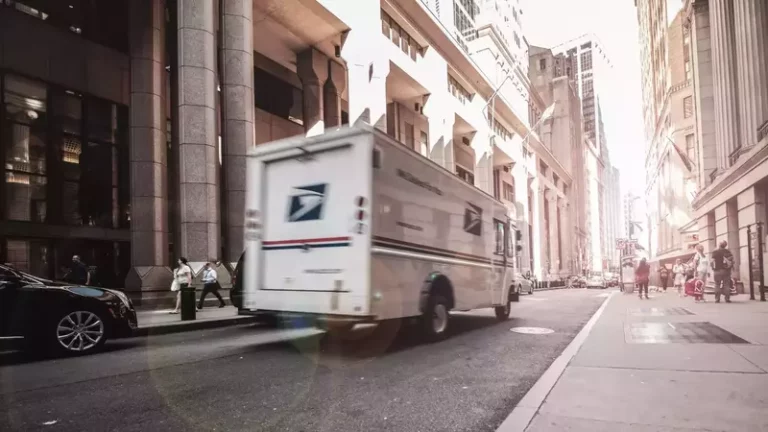Why Is My Bluetooth Keyboard Not Connecting To My iPad?
This site contains affiliate links to products, and we may receive a commission for purchases made through these links.
A Bluetooth keyboard is a great way to increase productivity when using your iPad. This is because it makes typing on your iPad so much easier. Unfortunately, it may not always work well, and thus you may wonder, “Why is My Bluetooth Keyboard Not Connecting to My iPad.”
Your Bluetooth keyboard may not connect to your iPad because of several reasons. One reason may be that your iPad is not compatible with the keyboard. Another reason may be that the keyboard is not charged.
Read on as I dig deeper into the reasons for not connecting and how you can fix the problem.

Why Doesn’t My Bluetooth Keyboard Connect to My iPad?
It Is Not Compatible With the iPad
The keyboard may not be working because it is not compatible with the iPad. The good news is that several Bluetooth keyboards on the market are compatible with iPads.
Therefore, if you have trouble connecting your keyboard to your iPad, it may be time to invest in a new one.
The Keyboard Is Not Charged
If the keyboard is not charged, it will not be able to connect to the iPad. Make sure that the keyboard is fully charged before connecting it to the iPad.
It Is Out of Range
The keyboard may also be out of range. The iPad and the keyboard must be within 30 feet of each other to connect. Do not try to connect the keyboard to the iPad if they are not within range.
The iPad is Not in Discoverable Mode
Another reason why the keyboard might not be connecting to your iPad is that the iPad itself is not in discoverable mode. The iPad must be in discoverable mode for the two devices to connect.
To do this, go to Settings > Bluetooth and make sure that the switch next to Bluetooth is in the ON position.
READ MORE! Can You Connect A Bluetooth Keyboard To An iPad? (Solved!)
How to Fix the Problem of My Bluetooth Keyboard Not Connecting to the iPad?
Follow the troubleshooting steps below to fix the problem of your Bluetooth keyboard not connecting to your iPad.
Check to Make Sure the Keyboard is Charged
You will not be able to connect to the keyboard if it is not charged. Make sure that the keyboard is fully charged before trying to connect it to your iPad.
Restart Your iPad
Do this by holding down the power button until “slide to power off” appears on the screen. Then, slide to power off. Once the iPad has turned off, hold down the power button again to turn it back on.
Make Sure Your iPad is Updated to the Latest Software
If your iPad is not running the latest software, it may be the reason why the keyboard is not connecting. To update your iPad to the latest software, go to Settings > General > Software Update.
Ensure That Both Devices are Within Range
The keyboard and the iPad must be within 30 feet of each other in order to connect. If they are not, you will not be able to connect the devices.
Turn Off Bluetooth on Your iPad and Turn it Back On
This will help to reset the connection between the devices. To do this, go to Settings > Bluetooth and make sure that the switch next to Bluetooth is in the OFF position. Wait a few seconds, and then turn it back on.
Reconnect Your Keyboard to Your iPad
Do this by going to Settings > Bluetooth. Then, find the keyboard on the list of devices and tap on it.
If you are still having trouble connecting your keyboard to the iPad, you may need to reset the network settings on your iPad. To do this, go to Settings > General > Reset and tap “Reset Network Settings.”
Unpair and Start the Process Again
If it still does not connect and you had previously paired your keyboard with another device, you will need to unpair it before you can connect it to the iPad. Go to Settings > Bluetooth and find the keyboard on the list of devices to do this.
Tap on the “i” next to the keyboard and then tap “Forget This Device.”
Then, start the process of connecting the keyboard to the iPad again.
Reset All Settings on Your iPad
If you are still having trouble connecting your keyboard to the iPad, you can try resetting all settings on your iPad. This will not delete any of your data, but it will reset all of the settings on your device.
To do this, go to Settings > General > Reset and tap “Reset All Settings.”
Get a Different Keyboard
If you are still having trouble connecting your keyboard to the iPad after trying these troubleshooting steps, you may need to get a different keyboard.
The problem may also be with the iPad itself and not the keyboard. In this case, you may need to take your iPad to an Apple Store or authorized service provider to have it checked out.
READ MORE! 21 Answers About Logitech MX Keys Wireless Keyboard
The Benefits Of Connecting a Bluetooth Keyboard to Your iPad
There are many benefits of connecting a Bluetooth keyboard to your iPad.
You Can Type Faster
The Bluetooth keyboard will allow you to type much faster than if you were using the on-screen keyboard. Since you can type faster, you will be able to get more work done when you are using a Bluetooth keyboard with your iPad.
You Don’t Have to Worry About Losing the Keyboard
The Bluetooth keyboard will automatically connect to your iPad when it is in range. You don’t have to worry about losing the keyboard or having it stolen.
It Can Help to Reduce the Risk of Carpal Tunnel Syndrome
Carpal tunnel syndrome is a condition that can be caused by repetitive motions, such as typing on a keyboard. If you type a lot on your iPad, using a Bluetooth keyboard can help to reduce the risk of carpal tunnel syndrome.
READ MORE! Why Is My Magic Keyboard Not Lighting Up? (Solved!)
Final Thoughts
Your Bluetooth keyboard may not connect to your iPad because of various reasons. The keyboard may not be compatible with your iPad, or it may be out of range. In some cases, your iPad software may be outdated.
I hope this article has given you more insight on the topic and tips on how you can effectively solve the problem.

Espen
Espen is the Director of ProPairing and has written extensively about Bluetooth devices for years. He is a consumer product expert and has personally tested Bluetooth devices for the last decade.