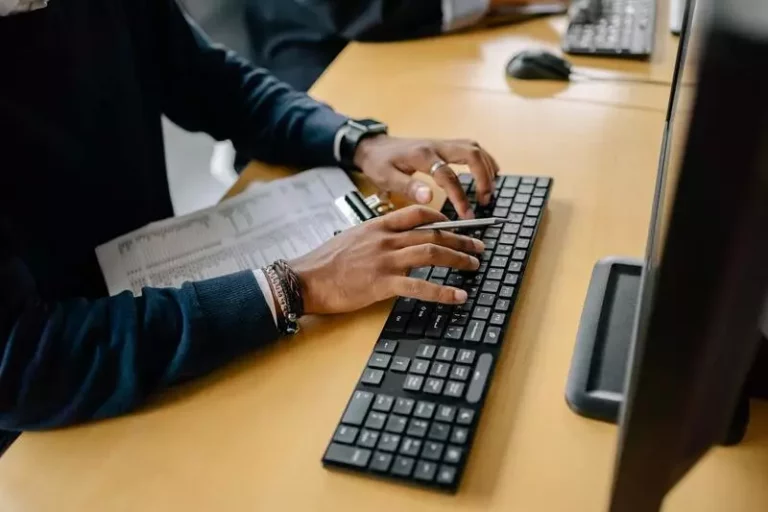21 Answers About Logitech MX Keys Wireless Keyboard
This site contains affiliate links to products, and we may receive a commission for purchases made through these links.
The MX Keys wireless keyboard has a lot to offer if you want a keyboard that looks as professional as the MX Master 3 mouse.
Smart light regulation, easy charging and long service life, fast and quiet keys, compatibility with different operating systems, and solid construction with metal inserts for increased stability are just a few of the nice features it offers.
For more answers about the different features, please keep reading.

Pros
- Fast and quiet keys
- Stylish design and good quality build
- A load of function keys
- Long battery life
- Backlit
- Type on multiple machines from the same keyboard with Flow
- Can be paired with three devices
- Connect with Bluetooth or Unifying receiver
Cons
- Strange location of the Fn key
- The palm rest should be integrated into the keyboard
1. How Can Logitech MX Keys Combine With the MX Master 3 Mouse?
You could say that the Logitech MX Keys keyboard somehow “belongs” with the MX Master 3 mouse. The keyboard can also be connected with Bluetooth, or the same Unifying receiver as the mouse.
The Bluetooth support also allows you to use the keyboard to write on mobile phones and tablets.
MX Master 3 and MX Keys do share the same design, and they can be shared across multiple machines at the same time using “Logitech Flow” or in turns thanks to three channels for pairing.
But there is another feature to know about when using both the mouse and keyboard, called “Duolink.”
READ MORE! Can You Use Logitech MX Master 3 For Gaming? (Full Review!)
2. What Is Duolink on Logitech MX Keys?
When both the MX Master 3 mouse and a compatible Logitech keyboard, such as the MX Keys, are connected to a machine, Duolink unlocks automatically.
When you hold down the Fn key on the keyboard, the mouse’s motion sensor and buttons perform functions similar to those of the MX Master 3 when you move it while holding down the “gesture” button.
If you have both a mouse and a keyboard, you can double the number of shortcuts and commands you can perform with mouse movements.
However, not all of these options appear to be equally intuitive when accessed via the keyboard. Many are already a keyboard click away, preferably near the top of the row for media keys and brightness adjustment.
The few seconds between pressing the Fn key and the mouse freezing and entering Duolink mode are also a little too long. The flow comes to a halt.
It also doesn’t help that the Fn key has been moved from the left to the right side of the keyboard, further away from the left hand available when using the mouse.
3. What Is Logitech Options Software?
The Logitech MX Keys keyboard, like the MX Master 3 mouse, can be customized using the Logitech Options software.
You can remap any of the function/media keys, as well as the calculator, screen capture, look up, and lock keys, after downloading it, by selecting it from a graphic image and selecting from a list of shortcut options.
You can also use the software to see which devices are paired with each Easy-Switch, manage on-screen notifications, and enable/disable battery-saving mode. A feature that Mac users will appreciate is the option to always keep the keyboard in Mac layout.
4. How Is the Battery Life On Logitech MX Keys Keyboard?
Logitech typically claims the battery life to be 10 days of use when the lighting is turned on, or up to five months when the lighting is turned off. Charging is done with a USB-C cable, which is also used to power the MX Master 3 mouse.
If your battery runs out and you don’t have time to let the keyboard charge on its own, you can simply connect the charger to the USB-C port and continue working. You can use the keyboard while charging as long as you have a USB RF receiver or a Bluetooth connection.
5. How Is the Ergonomics of Logitech MX Keys?
You have two options when purchasing a keyboard from the same series as the mouse: MX Keys with or without a free-standing wrist rest.
The first is strongly advised. Without the support, you’re doomed to stick in the pointed, lower edge of the keyboard for the rest of your ownership, and having to raise your hands the extra millimeters “manually” to reach the keyboard’s height becomes strenuous in the long run.
I find it odd that Logitech sells the keyboard without the palm rest. It should ideally be fully integrated.
Of course, you are free to position the support against the keyboard however you see fit, but as long as it is disengaged, it can also be easily pushed out of position if you are not sitting very nicely and formed at the desk.
I grew tired of fine-tuning its positions during testing, though this does not happen very often once you’ve found a setup that works.
The support itself unquestionably improves writing comfort a lot. It’s just the right amount of soft and shock-absorbing, with a comfortable rubberized surface that effectively repels grease marks.
6. How is the Typing Experience On MX Keys Wireless Keyboard?
Once your fingers have gotten used to the level of the keyboard, they are very fond of the keys. I believe you will quickly feel at home here, whether you write long texts, thousands of lines of code, or punch numbers all day.
The keys are all slightly concave. Logitech claims that this will “match the shape of your fingertips and provide satisfactory feedback wherever you hit.”
The first part of the statement is difficult to refute, but I can’t really say I notice less or more satisfactory feedback of the specific form.
READ MORE! How do you do accents on a Bluetooth keyboard? (Solved)
7. How Is the Keyboard Noise on Logitech MX Keys?
I can reassure you that the MX Keys are very quiet, as they will most likely be found in more open office landscapes in the coming years.
8. Does Logitech MX Keys Light in the Dark?
MX Keys also has a clever feature in stock: backlit keys. This is unusual for wireless keyboards, of course, because it depletes the battery quickly.
However, Logitech has devised a clever solution in which the taillight only illuminates when both the light sensor and the proximity sensor detect that it is required.
It turns off automatically if you turn on more lights in the room or stop writing. You can, of course, manually adjust the backlight levels.
9. How Does MX Keys Proximity Sensor Work?
The first sensor is a proximity sensor, which uses a magnetic field to turn on the background illumination when your fingers close the keys and then turns it off when you pull away.
The second is an ambient light sensor, which adjusts the brightness to match the lighting in the room. This is how it works.
10. Can You Connect MX Keys To A Mac?
Bluetooth or the Logitech Unifying Receiver are used to connect the MX Keys to your computer. Using the unifying receiver, simply plug this USB dongle into a free USB-A port on your PC or Mac, and the keyboard should be recognized immediately.
To connect using Bluetooth, make sure the keyboard is in pairing mode. If the Bluetooth key is not blinking rapidly, hold the button for 3 seconds to activate the pairing mode. Then follow instructions on your Mac.
11. Where Is the Pause/Break Button on Logitech MX Keys?
Using Logitech Options, you can assign the pause function to any of the function keys. To customize the Pause function, use the keystrokes Ctrl+Fn+B.
12. Can You Connect MX Keys With the Charger Alone?
While the USB-C cable is charging, you can use the MX Keys wirelessly via a USB RF receiver or Bluetooth.
However, unlike the Microsoft Modern Keyboard, you cannot use the keyboard with the USB-C cable alone because the cable is only designed for charging. On LiveChat, Logitech confirmed that “the USB-C is only used for charging and will not work as a connector alone.”
13. Can Logitech MX Keys Be Used While Charging?
While the USB-C cable is charging, you can use the MX Keys wirelessly via a USB RF receiver or Bluetooth.
However, unlike the Microsoft Modern Keyboard, you cannot use the keyboard with the USB-C cable alone because the cable is only designed for charging.
On LiveChat, Logitech confirmed that “the USB-C is only used for charging and will not work as a connector alone.”
14. Can You Use Logitech MX Keys As A True Wired Keyboard?
No, the Master Keys cannot be used as a true wired keyboard. The USB-C charger is only for charging the keyboard and cannot be used as a connector.
15. Is Logitech MX Keys a Mechanical Keyboard?
No, MX Keys is not a mechanical keyboard.
16. What is The Latency on Logitech MX Keys?
With a Bluetooth connection, the latency is between 15 and 20 ms. It should be sufficient for general productivity but not for fast-paced, reaction-based games.
READ MORE! Are Bluetooth Keyboards Good For Gaming? (Solved)
17. How Do I Put MX Keys Into Pairing Mode?
To make your Logitech MX Keys visible to the computer, set it to discoverable mode or pairing mode. The keyboard includes a Bluetooth button or key, as well as a Bluetooth status LED.
- Check that your device is turned on, and then hold down the Bluetooth button for three seconds, or until the LED begins to blink rapidly. This means the device is ready for pairing.
18. How to Pair MX Keys to a Second Computer Using Easy-Switch?
The Logitech MX Keys keyboard can be paired with up to three different computers, and the Easy-Switch button can be used to switch channels.
- Select the desired channel and hold down the Easy-Switch button for three seconds. This will put the keyboard in discoverable mode, allowing your computer to see it. The LED will begin to blink rapidly.
- Connect your keyboard to your computer via Bluetooth or a USB receiver as follows:
- Bluetooth: To complete the pairing, open the Bluetooth settings on your computer. More information can be found here.
- Receiver for USB: Connect the receiver to a USB port, launch Logitech Options, and choose Add devices > Setup Unifying device, then follow the on-screen instructions.
Once paired, you can switch channels with a short press of the Easy-Switch button.
READ MORE! What Is The PIN For Bluetooth Keyboard? (Solved!)
19. Can I Use MX Keys for Mac on a Windows Computer?
Yes, the Logitech MX Keys for Mac works fine with Windows computers. The only difference is how the keys are labeled, as well as a few other details.
Inside Logitech Options you can set the keyboard layout to “Always keep keyboard in Windows Layout”. Even if the label on some of the keys looks different, the keyboard layout will be the same as you are used to on a Windows computer.
20. Where Is the Print Screen Button on Logitech MX Keys?
If you can’t find the print screen button on your Logitech MX Keys, look above the numpad (backslash) with a camera photo icon.
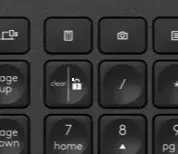
For Macs Keyboard shortcut: Cmnd + Shift + 3 is for a full-screen capture. If you want an area capture, replace the number 3 with 4 and that’s it.
For Windows 10 press the Windows Key + Shift + S to capture a region of your screen and copy it to your clipboard.
21. Does MX Keys Come With a Unifying Receiver?
Using the included Logitech Unifying receiver or Bluetooth Smart wireless technology, you can connect to up to three computers.
Once paired, the Unifying receiver functions similarly to a corded USB keyboard/mouse. You can also use your keyboard by plugging the Unifying receiver into a Raspberry Pi or a gaming console.
Each of the three buttons can communicate with either a Unifying receiver or a Bluetooth device, and the buttons can be paired with different Unifying receivers.
Download the Unifying Receiver tool, which you can download from the Logitech website, and you can easily control what is paired to the receiver.
For example, you can have two unifying receivers for MX Keys that are located on different computers and work in unison.
Conclusion
If you are looking for a keyboard that looks as professional as the MX Master 3 mouse, the MX Keys has a lot to offer. Smart light regulation, easy charging, long service life, fast and quiet keys, and solid construction with metal inserts before increased stability are just some of the features it fulfills.
However, I did not find the additional Duolink functions to be very useful when activated from the keyboard, and I would have preferred a wrist rest integrated into the keyboard. Otherwise, this is a good keyboard that works well with the Master MX mouse.
Pros
- Fast and quiet keys
- Stylish design and good quality build
- A load of function keys
- Long battery life
- Backlit
- Type on multiple machines from the same keyboard with Flow
- Can be paired with three devices
- Connect with Bluetooth or Unifying receiver
Cons
- Strange location of the Fn key
- The palm rest should be integrated into the keyboard

Espen
Espen is the Director of ProPairing and has written extensively about Bluetooth devices for years. He is a consumer product expert and has personally tested Bluetooth devices for the last decade.