Where Are Bluetooth Files Stored On iPhone, Mac, And Android?
This site contains affiliate links to products, and we may receive a commission for purchases made through these links.
Bluetooth is a wireless technology that allows devices to communicate with each other without using wires. It’s used for connecting mobile phones, computers, tablets, headsets, speakers, etc.
When you use Bluetooth, you can transfer files between two devices. However, if you want to access your shared files on your device, you should know the default location for saving files.
In Mac OS, the default location for saving Bluetooth files is the Downloads folder. You can access it through Mac’s Hard Drive > Users > Select your user name > Download.
In Android, Bluetooth stores all of its data in the internal storage space or sometimes on an SD card. The default location for files received via Bluetooth is File manager > Internal storage > Download folder.
In iPhone, you’ll need to open Files app > iCloud/Internal storage > Download.
If you want to learn more about Bluetooth file transfer, please keep reading.
READ MORE!
Different types of Bluetooth Technology and Devices (Explained)
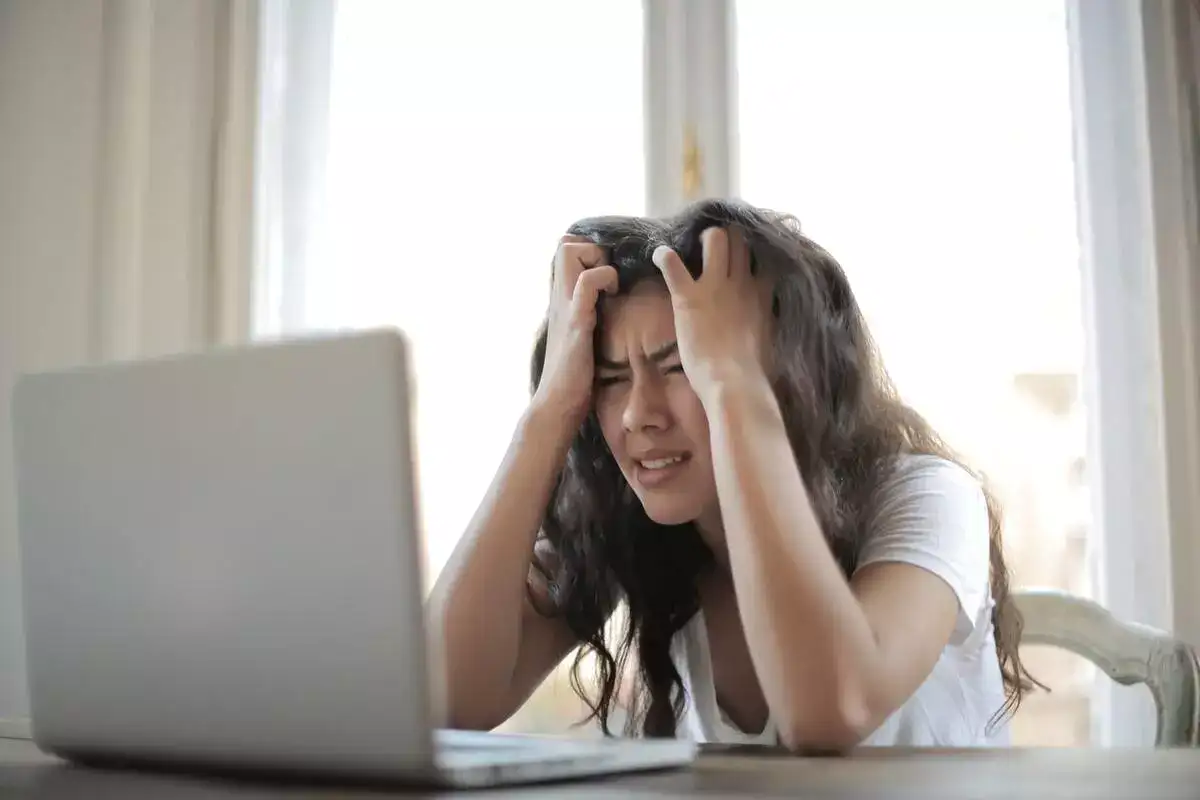
1. Is There Other Ways To Access Bluetooth Saved Files?
On Android, you have to access the download folder through file manager, and on iPhone, you have to access iCloud > Download or Internal storage > Download through the files app. There is no other way left for you to access the Bluetooth files on your Android or iPhone. However, there are many ways to access the shared files on your MacBook.
Step 1 – Click on the ‘Go’ button at the top of the right corner.
Step 2 – A drop-down menu will appear; choose ‘Home.’
Step 3 – Take a look at the sidebar to locate the ‘download’ folder, and that’s where you can access your Bluetooth files.
Step 4 – Or you can open and search for the ‘download’ folder through ‘Finder.’
READ MORE!
Is it OK to leave Bluetooth on all the time?
2. How Do I Change Where My Bluetooth Files Are Saved?
In order to change the location of your Bluetooth files, follow the steps below.
On MacBook
Step 1 – Head over to the Apple logo at the top right corner and click it.
Step 2 – A drop-down menu will appear. Choose ‘system preferences.’
Step 3 – And then choose the ‘sharing’ option at the bottom.
Step 4 – You’ll see many options at the sidebar, which you can choose based on your device type. Select ‘Bluetooth sharing’ to enable another device to share files with you.
Step 5 – As you do this, you’ll get the option at the folder where it’s mentioned ‘Folder for accepted items’; you can choose your desired location at theirs. By default, it is set to the download folder.
On Android
On Android, you cannot change the location of your Bluetooth shared file. However, you have the option of choosing whether to save your files on your SD card or internal storage.
Step 1 – Open ‘settings’ and scroll to search for the ‘Storage’ option.
Step 2 – Inside storage, select ‘storage setting.’
Step 3 – Now, you’ll get several media type options, like music, gallery, etc.
Step 4 – You can choose a different saving location for each media type between your internal and external storage.
These options may vary depending on the type of android phone you have, but all phones have these options.
On iPhone
On the iPhone, you can choose between iCloud and your phone’s internal storage. Remember that you won’t be able to change your Bluetooth file since it will always be saved in download.
Let’s see how you can set it up.
Step 1 – Open ‘settings’ and scroll to search for the ‘photos’ option.
Step 2 – Inside photos, select ‘iCloud Photos.’
Now, all of your Bluetooth shared files will be shared under iCloud > Download folder.
Step 3 – You can choose ‘Optimise iPhone storage’ as well. (use it when you want to save heavy files on iCloud and low sized files in your phone storage)
If you want to save your files on the device’s internal storage, go ahead and skip this step because it’s the default directory for iOS devices. On the Setting screen, we select the ‘Photos’ app, which supports three main media types: Photos, Video, and GIF. So, Whenever you share any of the three media types, it will be transferred to your desired location.
3. How To Share Files Via Bluetooth to Other Devices?
There are several ways to move files between your computers and mobile devices, but Bluetooth is likely the easiest one. We’ll be taking a look at how you can transfer files via Bluetooth between MacBook, Android, and iOS.
READ MORE!
Can Neighbors Connect to your Bluetooth Devices? (Solved)
iPhone & Android
Unfortunately, you cannot connect iPhone and Android together. There are some restrictions on the iPhone for this. However, you can find several other ways to transfer files. You can share files via several third-party apps. You can learn more about this here. But on the other hand, there is no restriction between Android and MacBook.
Android & MacBook
Step 1 – Make sure that both devices are within each other’s range, then enable Bluetooth on both of them.
Step 2 – Now head over to your ‘Apple icon’ at the top menu on your Mac, and choose ‘system preferences.’
Step 3 – A window will open up where you can find your Bluetooth. Open it.
Step 4 – A list of Bluetooth devices will appear, select yours and hit that connect button.
Step 5 – There will be a pairing notification on your android device. You have to accept it.
Now, you can transfer any files through your Mac to your Android device; however, you can’t send any files from Android to Mac at this time. In order to do that, you need to follow some more steps.
Step 6 – Again, go back to the ‘Apple logo’ at the top right corner and select ‘System Preferences.’
Step 7 – Inside that hit, Sharing button, a window will open up.
Step 8 – You have to check the box next to the Bluetooth sharing option.
That’s it. Now you can send files from your Android to Mac easily. To transfer files from your device to another via Bluetooth, find the files on your device and share them through Bluetooth to your other device.
MacBook & iPhone
Step 1 – Make sure you enable Bluetooth on iPhone and on your MacBook.
Step 2 – On iPhone, just swipe up the control center and turn Bluetooth on or head over to Setting > Bluetooth.
Step 3 – On your MacBook click the Apple logo at the top right corner and choose system preferences > Bluetooth. Now, please turn it on.
Step 4 – A list of Bluetooth devices will appear, and you just have to hit that connect button right next to the device.
Step 5 – A paring notification will appear on your iOS device; you just have to accept that.
Because of the security measures, Apple sometimes asks you to enter a security code manually on your iPhone or on another device. This usually happens when you connect to a new device.
Step 6 – Go to the Apple logo at the top right > System preference > Sharing and ensure your Bluetooth sharing option is enabled. Now, you can transfer files between your Mac and iPhone.
4. Bluetooth Pairing Problem And Its Solution
Bluetooth is quite useful for connecting things to your phone. However, sometimes they don’t connect. When Bluetooth isn’t working correctly, you should do these things to fix it.
- Discovery Mode: You turned on Bluetooth, but your device is still not showing up on the other device. Go to your Bluetooth settings and turn on “Discoverable to other device.”
- Proximity Range: Some devices have a short proximity range (up to 33 feet), so you have to be very close to them, or they won’t work at all.
- Several Connecting Devices: Some older Bluetooth speakers have trouble connecting with multiple devices. For example, if someone has already connected his phone to a Bluetooth speaker, it may try to communicate with his phone first. That can make it harder for other people to join their devices. So, you should tell the person to turn off their Bluetooth to make it easier for other people to connect theirs.
- Restarting the device: Sometimes, Bluetooth gets stuck and won’t work unless you restart the device. You can try turning off both devices, then turning them back on to see if this solves the problem.
- Re-pair them: If your Bluetooth devices don’t pair, you can make them pair by forgetting the old connection and pairing them again with a new one. This usually solves the problem.
- Interference of Signal: Sometimes, Bluetooth stops working because of a problem with the signal. If that happens, move away from anything that might cause a problem with the signal. For example, move away from your Wi-Fi router.
If your Bluetooth device isn’t responding at all, then possibly you might be facing a physical problem and not a software issue. Here are some steps to follow to detect it.
- Turn on your Bluetooth by going into the Settings menu. Sometimes your device may take time to light up. So, give it time to respond after you’ve turned it on.
- Just restart your smartphone or tablet to see if that fixes your BT problem or not.
- Remove the battery of your device, if it’s possible.
If you have tried all recommended procedures for solving the issue and the problem persists, it may be a hardware issue, and you should contact your local repair center.
5. Frequently Asked Questions (FAQ)
Why can’t I transfer files through Bluetooth between Android and iOS?
iPhone wants to be the most secure platform out there, so it doesn’t allow external files from other operating systems to get into its system and cause problems to their user.
Another reason is that Apple wants to ensure you’re listening to songs through iTunes. That’s why it requires you to buy songs or go through a long process if you already have them on another device.
If Bluetooth is permitted, people can easily send music files from their android phone, and they won’t have to buy them from iTunes. This way, everyone can get unauthorized copies that will hurt Apple sales a lot.
These are the two reasons why I think they disabled file sharing between operating systems through Bluetooth.
Is there a way to speed up my transferring process?
In general, it’s not feasible to directly increase transfer speed. However, you can try to disable all other programs when transferring files through Bluetooth. Also, beware of devices emitting radio-frequency waves because it could make the transfer speed a bit slower. Make sure both of your devices are not too far and turn your Wi-Fi off.
Does the Bluetooth version cause problems in pairing with another version of Bluetooth?
No, they are backward compatible. That means you can connect version 5 Bluetooth devices to version 4 Bluetooth devices. It’s the same way lower versions work, too. Means you can connect version 3 to version 4 Bluetooth device easily.
Can I Share Files Through AirDrop, and Does it use Bluetooth to transfer files?
Yes, you can share files over Airdrop. However, it doesn’t use Bluetooth to transfer any data. Both Bluetooth and Wi-Fi need to be turned on to share files through an Airdrop network, and files are transmitted through a Wi-Fi network.
You don’t need to connect your device to any mutual Wi-Fi router. It uses a special algorithm to connect and share the file. The Macbook finds and connects to another Apple device via Bluetooth and then joins them together to form a peer-to-peer network. The files are then shared between the devices in encrypted form.
6. In Conclusion
Bluetooth is old age technology, but people still use it because of its simplicity. Handing off files via Bluetooth isn’t the best solution, but it can be helpful when you want to pass small files quickly to others who are nearby, and they don’t have any wires to connect.
On iPhone, you cannot share the file with Android over Bluetooth because of the restriction from iOS, but still, you have several methods left to transfer files.
Paring is another difficulty that usually occurs in connecting devices by Bluetooth. I already have shared how you can troubleshoot it above in this article. If you have any questions, feel free to comment down. I’ll be happy to answer them.
READ MORE!
10 Smart Bluetooth Devices to Take Your Home To The Next Level

Espen
Espen is the Director of ProPairing and has written extensively about Bluetooth devices for years. He is a consumer product expert and has personally tested Bluetooth devices for the last decade.






