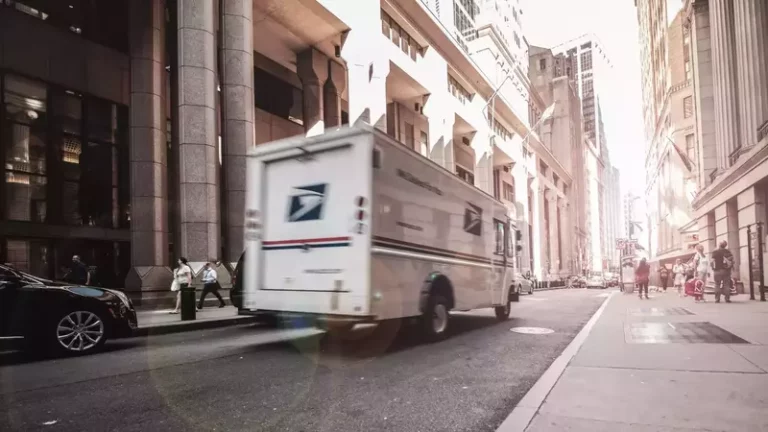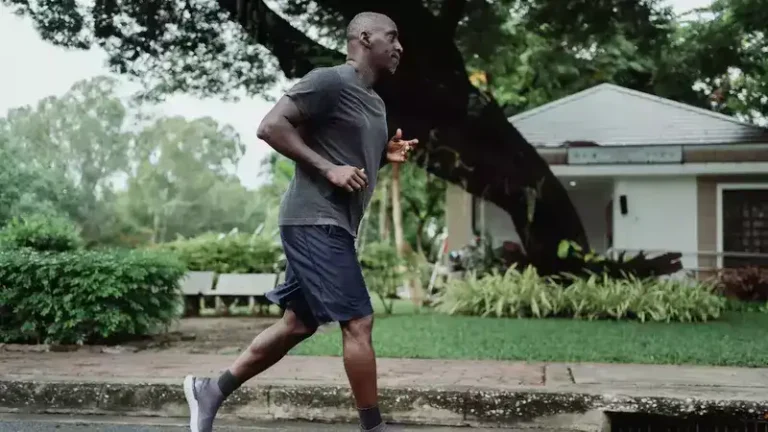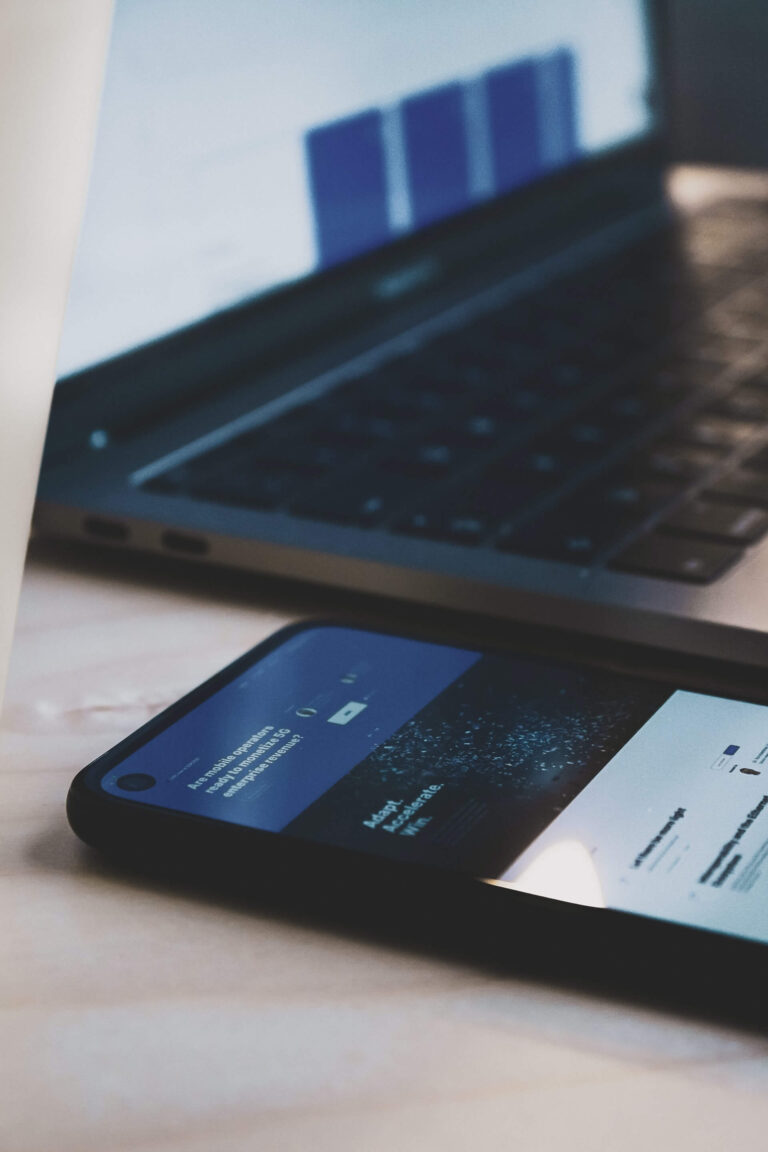Can I Transfer Contacts Through Bluetooth? (Solved)
This site contains affiliate links to products, and we may receive a commission for purchases made through these links.
You have finally bought a new phone or similar device and realize you don’t have all your contacts in the new phone. And then the question rises to mind; can I transfer contacts through Bluetooth?
Yes, you can transfer contacts through Bluetooth. There are different ways to do it based on what devices you are transferring between. The usual method is to go into your contacts and press “share” if the option is available. Then share to Bluetooth.
In this article, I will give you the ultimate guide on how to transfer contacts through Bluetooth between all devices.
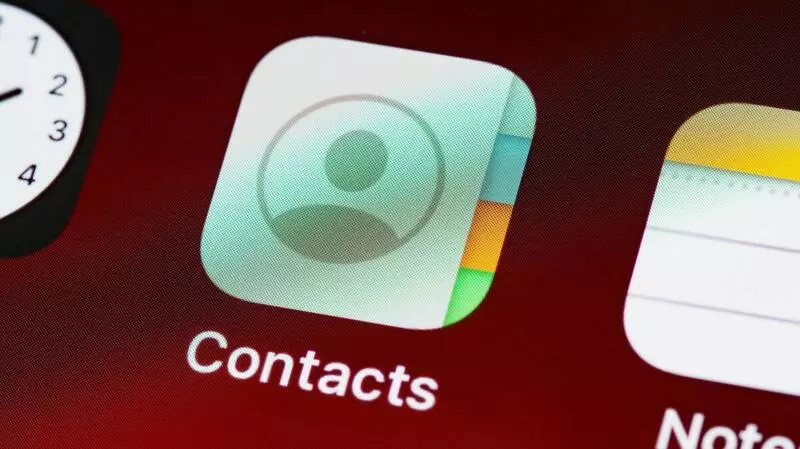
Is Bluetooth a Good Way to Transfer Contacts?
Bluetooth makes it much easier to transfer contacts from one phone to another. Bluetooth is, in fact, one of the most efficient ways to transfer data from one phone to another. The same applies if you are transferring contacts to or from a computer.
Keep in mind that the methods for transferring may differ significantly depending on the device you’re using and the operating system it’s running.
READ MORE! Where Are Bluetooth Files Stored On iPhone, Mac, And Android?
Pair Your Devices Before Transferring Contacts
Before you can transfer any contacts, both devices should have Bluetooth turned on. Check to see if the other device is set to be visible to all.
To see a list of available devices, click the Scan button. The other device will display on the list if you made it visible. To connect with it, click on its name.
A screen with a Bluetooth pairing prompt will appear. To pair, click the ok button. Confirm the pairing request on the other device to ensure that the pairing is complete. If the pairing is successful, you should see the name of the other device in the list of linked devices (under Settings > Bluetooth).
How to Transfer Contacts From Android to iPhone Through Bluetooth
Make sure Bluetooth is turned on on both of your devices (Android and iPhone) to get started. Also, ensure both devices are in discoverable mode and within Bluetooth range. Then, to begin transferring contacts, follow these steps:
- From your Android device’s home screen, go to Apps.
- Scroll down to Contacts and tap it.
- Press the MORE button.
- Select the Share option.
- Tap to pick the contacts you want to SHARE through Bluetooth to your iPhone.
- Press the Bluetooth button. Tap the vCard file (VCF) option if you’re simply transferring one contact.
- Select the target device by tapping (iPhone). The contacts will now begin to be sent.
To receive the contacts from your Android device, follow any additional prompts on your iPhone screen if necessary.
How to Transfer Contacts From iPhone to Android Through Bluetooth
First, make sure both phones have Bluetooth turned on and paired as described above. Here’s how to use Bluetooth to transfer contacts from your iPhone to an Android phone:
- Make sure you’re signed up for iCloud, Apple’s cloud service that allows you to sync your devices.
- If you have an iCloud account, go to Contacts > Select All, then press and hold the gear symbol in the bottom left corner.
- Select Export vCard. This will allow you to receive all of the addresses in one file.
- The next step is to send these data via Bluetooth as a regular file.
- On the smartphone that got the file, open the phonebook.
- Select “Import/Export” from the Option menu and specify where you want your file to be saved. Select “Import from internal storage” if you’re importing from internal storage, for example.
- Choose the phone.
How to Transfer Contacts to a HTC Phone Using Bluetooth
You may be able to transfer contacts and other data such as calendar events and SMS messages to your new HTC phone, depending on the capabilities of your old phone. Other forms of content can be transferred from an iPhone using HTC Sync Manager.
This is how you transfer contacts to your HTC Phone:
- Choose “Get content from old phone” during the setup procedure if you’re setting up your new HTC phone for the first time.
To get content from another phone, go to “Settings” > “Get content from old phone”. - Select whether you want to transfer from an Android phone, an iPhone, or another device.
Tap “Quick transfer” if you’re transferring from an Android phone. - Turn on Bluetooth on your old phone.
- To pair your old and new phones and begin the data transfer, follow the onscreen instructions on both phones.
How to Transfer Contacts From Android to Android Through Bluetooth
To transfer your contacts between two Android phones, you can follow the same step I described above when explaining how to transfer contacts from Android to iPhone through Bluetooth.
Is There a Third Party Application to Transfer Contacts?
You might experience that you won’t be able to transfer your contacts using the built-in apps for various reasons. It is acceptable to utilize third-party applications such as “BluetoothFileTransfer”.
You can use this application by following these steps:
- Download it, install it, and run it.
- When you launch it, you’ll see a list of folders; click “Options” in this box to access the menu.
- Select “More”.
- Select “Send contacts”.
- Here you’ll find the groups. Open the desired group and add the people you require.
- Choose whether you want to deliver data in multiple files or as a single file.
- To find available devices, touch “Options” and “Search Devices” in the list of devices.
- Choose the name of the device to which the data will be sent.
How to Transfer Contacts to Outlook Using Bluetooth
If you need to import your contacts from your smartphone or tablet to Outlook, you can do this by using “Device Stage” in Microsoft Windows.
“Device Stage” synchronizes your smartphone or tablet’s contacts, notes, music, images, and videos with your PC. Simply connect your device to your computer through Bluetooth to use Device Stage.
Windows will show you the Device Stage sync setup screen, where you can choose which objects to sync with your computer and where you want your data to be transferred.
- Make your device discoverable and then navigate to the Start screen by pressing the “Windows” key.
- Open the Charms bar by typing “Bluetooth” and then selecting “Bluetooth Settings” from the results to open PC Settings.
- Select your smartphone or tablet from the list of detected devices and toggle “Bluetooth” to “ON”.
- To connect the devices, click “Pair” and then follow the on-screen instructions on both your PC and your tablet. Device Stage should start up on its own.
- Go back to your desktop and select “Contacts.” Then click “Sync Now” after selecting “Windows Contacts” from the associated drop-down menu.
- Open File Explorer by pressing “Windows-E,” then using the address bar, navigate to “%userprofile%/Contacts”.
- From the toolbar, select “Export” and then “CSV (Comma Separated Values)” as the file type.
- In the CSV Export window, click “Browse” after clicking “Export” to confirm. Create a file name and then navigate to the Documents folder.
- After that, select “Save” and then “Next.” After selecting the data fields you want to export, click “Finish.”
- After that, click “OK” and then “Close.” Go to the File tab in Microsoft Outlook after opening it.
- To open the Import and Export Wizard, select “Open & Export” and then “Import/Export” from the menu.
- Choose “Import from another program or file,” then “Next.” Click “Next” after selecting “Comma Separated Values (Windows)” as the file format.
- Navigate to and choose the CSV file you just prepared by clicking “Browse.” “Next” should then be selected.
- To import your data, select the “Contacts” folder and then click “Next.” To close the wizard, click “Finish.”
Conclusion
So there you have it. There are multiple ways to transfer your contacts between devices using Bluetooth. Check out the best way that matches your need and follow the guide to transfer your contacts.
Good luck!
Check out this article about 10 Smart Bluetooth Devices to Take Your Home To The Next Level.

Espen
Espen is the Director of ProPairing and has written extensively about Bluetooth devices for years. He is a consumer product expert and has personally tested Bluetooth devices for the last decade.