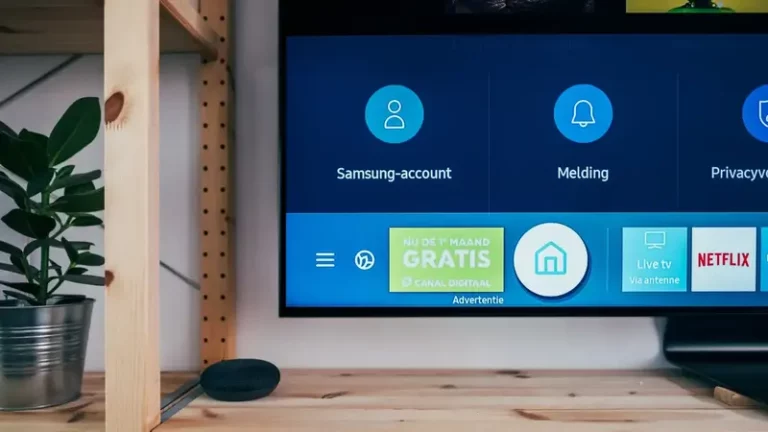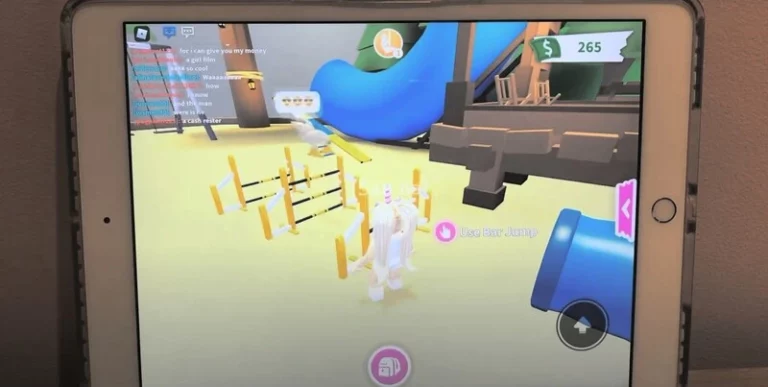My Bluetooth Mouse Stopped Working – How To Fix It
This site contains affiliate links to products, and we may receive a commission for purchases made through these links.
If you are someone who enjoys the feel of a real mouse over a trackpad, a Bluetooth mouse is a godsend. No work-desk clutter, no untangling of annoying wires as you do with a wired mouse – a Bluetooth-powered wireless mouse is fast, precise, and productive.
However, some users, whether they use Windows 10 or Mac, complain of Bluetooth mouse performance issues, including its sudden unresponsiveness – ergo this article.
Luckily, fixing a Bluetooth mouse that is not working correctly is typically easy. The most common solutions to resolve Bluetooth wireless mouse problems include:
- Updating your Bluetooth drivers.
- Restarting and re-pairing your Bluetooth devices properly.
- Checking Bluetooth Service Settings.
- Checking for software updates.
Usually, one of these actions gets Bluetooth mice to work instantly.
Thus, if you are having trouble getting your Bluetooth mouse to work, read on as I discuss operating system (Windows 10 and macOS) specific solutions – and you will get your wireless Bluetooth mouse to work in no time.
READ MORE!
How Much Does The Best Wireless Mouse Cost Me?

7 Ways To Fix An Unresponsive Bluetooth Mouse in Windows 10
1. Run System Troubleshooter
One of the quickest ways of finding and fixing problems with Bluetooth devices is to run the troubleshooter.
Go to the Settings app and then press “Update and Security.” You should find the “Troubleshoot” option on the left pane; click on it. Now, go to the Bluetooth icon and run the troubleshooter. Follow instructions as displayed.
2. Bluetooth Driver Update
The next plausible cause for your Bluetooth mouse not working is outdated drivers that need to be updated.
Open Device Manager by typing it out in “Search.” Once you locate your Bluetooth mouse driver from the list, right-click to select “Update Driver Software.” Apply suggested updates and restart your computer before connecting the Bluetooth mouse again. Use a dedicated tool for automatic correct drivers’ updates to prevent permanent system damage.
READ MORE!
Bluetooth Mouse vs. Wireless Mouse: Which Is Better?
3. Check Bluetooth Power Management Settings
Another common reason for your Bluetooth mouse not working in Windows 10 is when the OS saves power.
To ensure the power-saving feature is unchecked, go to Device Manager > Bluetooth Adapter (double click to expand). Click on the Bluetooth mouse driver and select the “Power Management” tab from “Properties.” Uncheck the setting option, which allows the system to save power by turning off the Bluetooth device. Press “OK” to save.
4. Check Bluetooth Support Service
To ensure the smooth running of your Bluetooth mouse, check if the Bluetooth Service is running.
Type Services in the Search and click on the Services app. Navigate till you find Bluetooth Support Service in the list. Right-click to select “Start” if the service is not running.
5. Reset Your Bluetooth Mouse
Another solution to fix an unresponsive Bluetooth mouse is to restart it.
Open “Control Panel” through “Search” and click on “Hardware and Sound.” Choose “Bluetooth Devices” and remove your Bluetooth mouse.
To reset your mouse, click “Add” and check for it to be found. If not found, rest the device again and complete the on-screen instructions for installation.
Also, ensure that your mouse is switched on, has fresh batteries, and is discoverable. Moreover, double-check the proper connection to the computer.
6. Roll Back To Previously Installed Driver
Sometimes your Bluetooth mouse fails to work after updating the driver. In that case, roll back to the previously installed driver.
Type “Device Manager” in “Search” and find your mouse. Right-click on Bluetooth Driver to access “Properties.” Go to the “Driver” tab and select “Roll Back Driver.” Follow further instructions before restarting your computer.
7. Look for Windows Update
If your Bluetooth mouse still does not respond after applying the above-mentioned simple solutions, then check for Windows Update. A Windows update will likely deliver you with a new driver for your device.
Moreover, if a system bug is a reason for your Bluetooth mouse not working, then a Windows update stabilizes it – by releasing the fix.
6 Ways To Fix An Unresponsive Bluetooth Mouse on Mac
1. Restart Your Mac’s Bluetooth
Usually, all it takes for a Bluetooth mouse to work correctly on a Mac is to disable and re-enable the Bluetooth from the Bluetooth settings in the system.
Go to the Menu Bar to access the Bluetooth Status Menu. Alternatively, you can go to Bluetooth Control from the Control Center. Select Bluetooth to turn it off and on again. Your Bluetooth mouse should automatically connect and work correctly. If not, select the same from “Devices” in the Bluetooth Status Menu.
2. Turn Your Bluetooth Mouse On/Off
Switching your device ( in this case, your Bluetooth mouse) on and off usually takes care of minor glitches. Locate the power switch, commonly on the underside of the mouse, and turn it off. Then, please switch it on again. Some Bluetooth wireless mice need to connect manually after they are turned on.
READ MORE!
Is it OK to leave Bluetooth on all the time?
3. Try Re-Pairing Your Mouse
Sometimes, re-pairing your Bluetooth mouse works wonders should the mouse stop responding.
Go to “System Preferences” from the Apple menu and choose Bluetooth. Control-click your device name and select “Remove.” Turn the mouse and then on again. To pair the mouse again, click on the “Connect” option.
4. Support Software Installation
If you use a third-party mouse rather than Apple’s Magic Mouse, you may need to install support software. Find information on the manufacturer’s website about additional drivers or software required by the wireless mouse. If available, download the support software, which should help your Bluetooth mouse work.
5. Reset the Bluetooth Module
You can also try resetting the Bluetooth Module on Mac to ensure smooth connectivity of your Bluetooth mouse.
To debug the module, Press the Shift and Options keys together – keep holding them. Now when you open the Bluetooth Status Menu, it should have more device detail than before. Select the Reset option from the menu and press “OK.”
This will debug the module, resulting in all Bluetooth devices (including your mouse) disconnecting and reconnecting in a few seconds. In case you encounter a problem in this process, restart your Mac.
READ MORE!
How to Extend Wireless Range of a Wireless Keyboard and Mouse
6. System Software Update
Pending Mac system software updates can also result in the Bluetooth mouse not responding. Go to “System Preferences” from the Apple menu and click on “Software Update.” Install any available updates.
Following the easy steps mentioned above will resolve most response issues for Bluetooth mice for both Windows 10 and Mac. However, should your Bluetooth mouse connected to the system still give you trouble, you may have malfunctioning hardware and think of replacing the wireless mouse.

Espen
Espen is the Director of ProPairing and has written extensively about Bluetooth devices for years. He is a consumer product expert and has personally tested Bluetooth devices for the last decade.