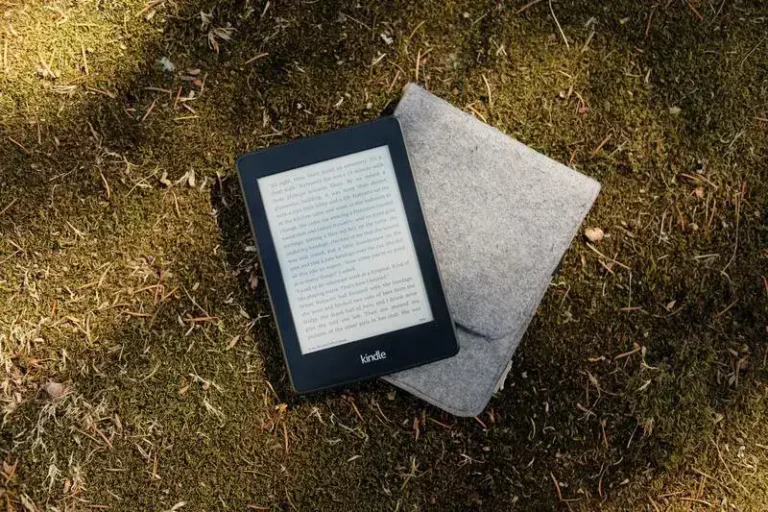Tips On Using A Bluetooth USB Dongle (Explained)
This site contains affiliate links to products, and we may receive a commission for purchases made through these links.
Bluetooth is a handy technology that allows you to connect devices wirelessly from dozens of feet away!
Nowadays, there is a Bluetooth receiver in almost every gadget on the market, whether it be phones, laptops, or even speakers!
Some older PCs and laptops, however, may lack an inbuilt Bluetooth receiver. This severely restricts usability as many accessories cannot be connected without Bluetooth.
Fortunately, there is an easy fix to this problem. With the help of a Bluetooth USB dongle, you can simply add Bluetooth functionality to any PC or Laptop with a spare USB slot!
In this article, I will go over how to use Bluetooth dongle, as well as what to look for when purchasing one!

What is a Bluetooth USB dongle?
Essentially, a Bluetooth USB dongle works the same way as any standard integrated Bluetooth receiver.
The dongle itself is usually tiny, about the size of a USB flash drive. Within the little device, there is an antenna to send and receive radio signals, as well as a USB connector.
The USB connector transfers energy from your laptop or PC to the dongle so that it can operate. Moreover, the dongle and the computer also exchange data through this USB connector.
Hence, with the help of a Bluetooth USB dongle, you are able to use a Bluetooth device just like you would if the PC or laptop had an inbuilt receiver.
What can Bluetooth be used for?
Bluetooth is generally a very versatile technology as it allows you to carry out a series of helpful functions wirelessly.
Firstly, with the help of a Bluetooth connection, you can make use of peripheral devices such as computer mice, keyboards, and speakers wirelessly. Thus you can avoid having tangled cords and cables all over your workspace.
Moreover, you can even use your PC from your couch or bed without having to be present at the desk.
You can also transfer data through Bluetooth, whether it be documents, pictures, videos, or even audio. Bluetooth supports wireless file transfers in almost all digital formats. This has the added benefit of removing the need for you to carry flash drives and data cables.
With Bluetooth, these easily lost and cumbersome accessories become a thing of the past!
Lastly, with the help of Bluetooth, you can also ‘tether’ two devices together. Essentially, what this means is that the devices will use the same network connection.
Hence, this feature allows you to, for example, use your cellular internet for your PC if the latter is tethered to your cell phone.
With all these features, it’s no wonder that Bluetooth dongles are a good investment, especially if you use your computer for work.
What to look for in a Bluetooth USB dongle?
There are three things to consider before purchasing a Bluetooth USB dongle; price, manufacturer, and version.
Generally, Bluetooth dongles are relatively inexpensive and range in price from $3 to $30. Options on the cheaper end may not have the highest quality; hence it is recommended that you purchase a mid-range option between $15 to $25.
However, depending on your budget, you can also purchase decent dongles for less than $15, provided that you do a bit of bargain hunting.
Another factor to consider before you make your purchase is the manufacturer of the dongle. Often, reputable brands will offer more customer support and will be willing to replace your device if it is faulty.
Moreover, these brands will also have updated device drivers that can easily be found on the internet. This is particularly important as Bluetooth dongles require device drivers; without them, dongles cannot function.
Lastly, it is crucial that you purchase the right version of Bluetooth for your needs.
Over the years, Bluetooth has gone through a series of upgrades, from Bluetooth 1 at the start to Bluetooth 5 nowadays. Devices that are Bluetooth 3, 4, and 5 are all available on the market.
However, before purchasing a dongle, you should be aware of the strengths and weaknesses of each version.
Bluetooth 3 is generally the cheapest; however, it draws a lot of power which can be particularly bad if you are using a laptop as your battery will drain quicker.
Bluetooth 4, on the other hand, is a little more expensive; however, it is more energy-efficient. Lastly,
Bluetooth 5 is the most recent and has the highest bandwidth. This is a useful feature if you will be sharing a lot of files back and forth via Bluetooth.
With all these factors taken into account, you are now armed with the knowledge necessary to make a smart purchase!
How to use a Bluetooth USB dongle
Now that you have bought a Bluetooth dongle, it is time to install it. Fortunately, this is an extremely simple process that can be done through a series of small, short steps.
Step 1: Connecting the dongle
The first thing to do is to locate an empty USB slot on your PC or Laptop. If you do not have a spare port, then consider removing one of the already connected devices.
After this has been done, turn on your PC or laptop and then insert the USB connector end of the dongle into the port on your computer.
The dongle should fit in securely without the need to apply too much pressure. If, however, the dongle does not go in, then turn it upside down and try again. This is because USB connectors need to be oriented in the right direction for them to fit in the port.
Some computers lack the USB Type-A ports used by most dongles and instead only have small oval-shaped USB ports. These ports are USB Type-C and not compatible with Bluetooth dongles. To get around this issue, simply purchase a USB Type-C to USB Type-A adapter.
Connect the USB C end of this adapter to your computer’s USB C port and connect your dongle to the USB A end of the adapter. You should be good to go when this has been done.
Step 2: Installing Drivers
For any device or accessory to work with your computer, you need to install its drivers first.
Drivers are essentially pieces of software that act as a bridge between your computer and the Bluetooth USB dongle. The driver helps your computer make sense of the information being sent by the dongle.
Generally, most drivers will be available online on the website of your dongle’s manufacturer. One thing to note, however, is that drivers tend to vary depending on the Operating System.
This means that there may be separate drivers for each OS. For example, there will be separate drivers for Mac OS and Windows. Moreover, there will be different versions of drivers for each version of the OS. Windows 7, for example, will have a driver that is different from Windows 10.
Thus, you must make sure that you download the right driver version for your OS; otherwise, you may run into issues with compatibility.
In case your dongle’s manufacturer does not have drivers available on their website, you can instead turn to search engines and search for a driver that corresponds with the model of your Bluetooth dongle. If even this does not work, then consider downloading a generic Bluetooth dongle driver off the internet.
Step 3: Entering Pairing Mode
‘Pairing’ is the term used when two Bluetooth devices are connecting to one another. To pair your computer with your Bluetooth accessory, first put both devices into their pairing modes.
Your Bluetooth accessory, such as a mouse, keyboard, or speaker, needs to be turned on first. After turning on, some devices will enter pairing mode automatically, whereas, for others, you will have to switch them to pairing mode manually.
You can consult your device’s user manual to see how the pairing mode can be activated. If a user manual is not available, you can try holding down the ‘on’ button for a couple of seconds.
Generally, most Bluetooth gadgets have a small blue LED that starts flashing when the device enters pairing mode. You can use this as an indicator to verify whether or not your device is in the right mode.
Next, you have to put your computer in pairing mode. To do this, look for the Bluetooth icon on the bottom right corner of your screen if you are using Windows and on the center top if you are using Mac OS. The icon will look like a small blue colored ‘B’.
Clicking on this icon will reveal a small menu with a few options; one of those will be ‘Add a Bluetooth Device.’ Click on this option.
When you do this, a new sidebar will open up on the right-hand side of your screen. At this menu, you will have the option of turning on Bluetooth for your computer. Once Bluetooth has been turned on, your computer will also have entered pairing mode.
Step 4: Pairing the Devices
Now that both devices are in pairing mode, the final step is to connect them with each other.
On the menu, there will be an option to ‘Add Bluetooth or other device’. Once you click this, a series of different options will be presented to you; of these, select the option labeled ‘Bluetooth’.
Upon selecting this option, your PC or laptop will automatically begin searching for nearby Bluetooth devices that are in pairing mode. This part of the process can take anything from a few seconds to a couple of minutes.
Soon, however, the Bluetooth accessory that you put in pairing mode will show up in the menu. When you click on the device’s name, an option will become visible in the bottom right corner labeled ‘pair’.
Click on this. Now your computer will start pairing with your Bluetooth accessory; this can take 30 seconds to a minute.
If the pairing is successful, then congratulations! Your Bluetooth USB dongle is now in working order and can be used with other Bluetooth devices as well.
Troubleshooting Problems
In most cases, the steps outlined above will be sufficient, and the dongle should work fine. Sometimes, however, issues may arise, and the pairing may not be successful.
If something like this happens, fret not; there are a few things you can try to fix the issue.
First, try restarting your Bluetooth accessory and putting it in pairing mode again. Once this has been done, go through step 4 again. Often, this alone is enough to fix the problem.
If, however, the issue persists, then try restarting your computer as well. Once it turns on, follow steps 3 and 4 to try pairing once more. Generally, this should be enough to solve the issue in most instances.
Lastly, if both the previous methods did not work, then you should consider updating your drivers. Often, due to changes in software and security needs, companies frequently release new versions of their drivers. Due to this fact, an out-of-date driver may experience glitches or other issues while running.
To update your driver, simply go to the manufacturer’s website and download the latest version available.
If the website does not have a newer version, then try looking online through a search engine for an updated version of the driver. Since most Bluetooth USB dongles are different from one another, there are a plethora of driver options available on the internet.
The best way to ensure that you download the right driver is to type in the model of your Bluetooth USB dongle into the search engine. When you find a driver that works with your device, simply download and install it.
Now go through steps 3 and 4 to see if the updated driver fixed the issue. In most cases, it should, and you will be good to go.
If, despite all these attempts, your Bluetooth devices still do not pair. Then there may be an issue with the dongle or the Bluetooth accessory.
Try pairing a different accessory with your computer. If this attempt also fails, then you will know that your dongle is faulty, and hence you can get it replaced.

Espen
Espen is the Director of ProPairing and has written extensively about Bluetooth devices for years. He is a consumer product expert and has personally tested Bluetooth devices for the last decade.