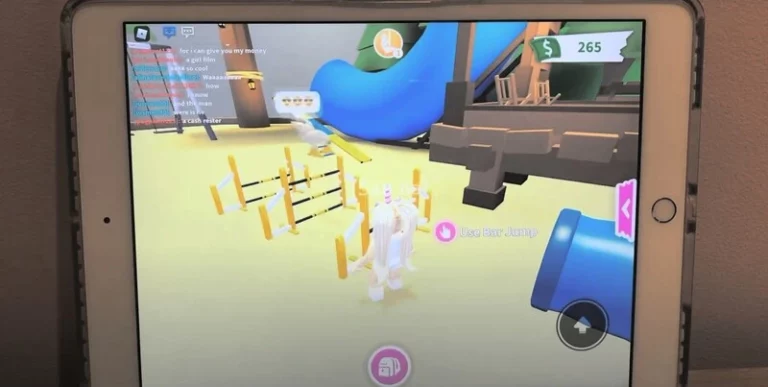How to Connect a Wireless Mouse and Use It on Android!
This site contains affiliate links to products, and we may receive a commission for purchases made through these links.
Android devices are easy to interact with using just your finger. Point your finger to click or swipe it to move to the next page; the navigation is pretty straightforward.
However, many times, touch is not enough. Whether playing games or controlling an Android-based media center, using a wireless mouse can help improve productivity and interaction.
Once you connect a wireless mouse to an android phone, tablet, or another device, you can see the built-in cursor pop up, which you can use as you would with more conventional devices like a computer or a laptop.
But, how do you connect a wireless mouse to Android? Read on as I discuss everything you need to know about wireless mice connection to android devices.

Connecting a Wireless Mouse to Android Devices
To connect a wireless mouse to your Android, follow these steps:
- Ensure you have the correct OTG adapter – Micro USB Compatible OTG Adapter for old models and USB-C OTG Adapter for devices with a USB-C type port.
- Once you have the correct adapter, connect it to the USB port of your Android device, and on the other end, connect the USB dongle, which is the receiver.
- Upon connection, move the mouse around or click the button on the backside of the wireless mouse, and you should see the cursor on the Android interface.
- Now, you can use the wireless mouse as you would on a computer.
However, check with the manufacturer to ensure that your device is compatible with USB OTG (On-The-Go) cables. Compatibility is usually not an issue as the USB OTG has been standardized across all Android devices since Android 3.1 (Honeycomb).
When you start using the wireless mouse on your Android, and you want to go to the previous page after clicking an icon, right-click on your mouse, and you should be able to go back.
Connecting a Bluetooth Mouse to Android Devices
If your Android devices’ USB ports are not compatible with USB OTG or you want to avoid using an adapter, using a Bluetooth mouse is an excellent option.
To connect a wireless Bluetooth mouse to your Android devices, follow these steps:
(If you are using the Magic Mouse, ensure it’s unpaired with any other device by powering it down from the back.)
- First, swipe down from the top and click on the Bluetooth settings. Alternatively, you can also click the Settings app icon and access the Bluetooth menu from there.
- Once you have clicked on the Bluetooth icon, please enable it by turning it on.
- With your Bluetooth enabled, click on the tab which allows it to search for new Bluetooth devices.
- After that, activate your Magic Mouse. If you are using a regular wireless Bluetooth mouse, hold the button down at the back or follow the manufacturer’s instructions.
- Once the wireless mouse is available for your Android device, you will be able to see it on your screen.
- Click on the name of the wireless mouse to pair it with your Android device via Bluetooth.
- When the wireless mouse gets paired, you should see a pointer on your Android screen, and you can start using the mouse to navigate the interface.
Are Wireless and Bluetooth Mouse the Same Thing?
Wireless mice usually work with radio frequencies (RF). However, Bluetooth mice are also wireless devices, and the main difference between the two is how they connect to your Android device.
For an RF wireless mouse, you need a USB dongle to a tablet or phone, whereas a Bluetooth mouse connects to a built-in Bluetooth receiver with no hassle of wire or compatibility.
I recommend checking out this article about the differences between a Bluetooth Mouse vs. Wireless Mouse; which is better?
1. Setup
The RF wireless mouse’s dongle connects with your Android device’s USB port. Insert batteries in the battery compartment at the bottom of the mouse and press the connect button to turn it on.
The Bluetooth mouse has a built-in transmitter that connects with a receiver on your Android device. Just turn on the mouse and make it discoverable. Enable Bluetooth on your Android and pair the mouse to use it like any other Bluetooth device.
The Bluetooth technology allows the use of the mouse without any dongle.
2. Equipment Requirements
Most of the time, the dongle that comes with an RF wireless mouse pairs explicitly with it, and therefore, you have to take care not to lose or damage it. For a Bluetooth wireless mouse, no equipment is required as long as your Android device supports Bluetooth.
READ MORE!
How to Connect a Bluetooth Mouse Without a Receiver
3. Compatibility
Bluetooth mice reign supreme when it comes to compatibility since all it needs is Bluetooth support which is widely available even if a device does not have a USB port.
On the other hand, RF wireless mice need devices with USB ports, the right kind of dongles, and mouse compatibility.
How Do Wireless Mice Work?
When referring to the term wireless mice, we usually talk about RF wireless mice. For a wireless mouse to work, a transmitter and a receiver are required. The built-in transmitter in the mouse sends radio signals of the clicks you make to the receiver in your android device.
The receiver decodes the signal and sends the information to the mouse’s driver software and the operating system of your device.
READ MORE!
How to Extend Wireless Range of a Wireless Keyboard and Mouse
Why Use USB OTG Cable With Android Device USB Port?
Abroad devices such as tablets or smartphones are not equipped with full-sized USB ports. To connect a full-sized USB peripheral, you need a USB OTG cable. The OTG cable connects with the micro or Type-C USB and allows the dongle to connect on the other end.
Essentially, the OTG cable is a connecting adapter that allows full-sized USB segments to be connected to an Android device.
Major Takeaways
There are two significant ways to connect a wireless mouse with an Android device. You can use a USB OTG cable to connect an RF wireless mouse or connect a Bluetooth mouse and use it like you would any other Bluetooth device.
Both options prove much more convenient than a wired mouse as they allow you more effortless movement and no wire clutter.
Once connected, the wireless mice can be used on an Android device like a laptop or PC. However, you can always reach out and use the touch option, even with the mouse connected.
I recommend checking out this article about the difference between the Best Bluetooth Travel Mice for you.

Espen
Espen is the Director of ProPairing and has written extensively about Bluetooth devices for years. He is a consumer product expert and has personally tested Bluetooth devices for the last decade.