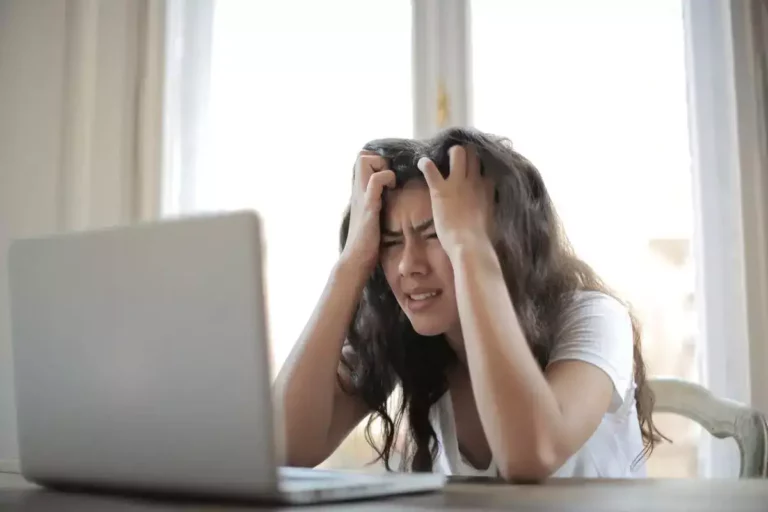How to Enable/Disable Bluetooth and Connect Bluetooth Tethering?
This site contains affiliate links to products, and we may receive a commission for purchases made through these links.
Our lives revolve around the internet. From attending meetings on Zoom or Google Meet to shopping for new clothes and ordering food, everything happens online in today’s world. As such, we are always looking for ways to either improve our connection or to make it easier to establish.
One way to easily set up access to the internet is by using Bluetooth tethering.
You do not need a lot of time to connect it, and once you do, it gives you a steady and high-speed connection.
Here is everything you need to know about enabling Bluetooth tethering.

What Is Bluetooth Tethering?
Bluetooth tethering is the act of sharing your mobile phone or computer’s internet connection with another device. This other device can be a cellphone, PC, or laptop.
For example, if you are using mobile data and a friend wants to show you some pictures on the internet, you can help them do so even if they don’t have mobile data. Connect them to your data without disclosing your password. Your internet is safe, and you get to see the photos without delay.
This process is very common, especially among the younger generation and people who keep up with the latest advancements in technology. You can tether too if your Android is version 2.2 or above.
How to Make Your Computer Bluetooth Capable?
If you want to tether your phone or computer and share its internet connection with another computer, you need to check if it has this feature. While most computers come with Bluetooth already set up, there are a few models that do not.
In such a case, you will have to make your PC Bluetooth capable before you can get access to your phone’s internet connection on it.
Do note that if you do not want to tether to a computer and only need this feature for your phone, you can skip this section. This is because all modern smartphones have in-built Bluetooth features. The only way your phone will not have Bluetooth is if you are using an outdated flip phone. And in such a case, it is unlikely you will have any internet to share in the first place.
See if Your Computer has Bluetooth
There are two ways to see if your computer has access to Bluetooth. Both work perfectly well, and so you can choose whichever one seems easier. You can also do both to double-check your findings.
The first option takes you through your task manager and the second through the control panel.
For the former, open the tab called ‘Network and Internet,’ and then click on ‘Network Connections.’ Computers with the Bluetooth feature have a Bluetooth option here. If you see it, congratulations; you can skip ahead to the ‘How To Tether’ section. If not, you will need to add Bluetooth to your computer.
The second way to see if your computer has Bluetooth is quite similar to the first. It is also just as quick. All you need to do is go to the Device Manager and look for an option labeled ‘Bluetooth.’ If you see it, great. If not, here is how you can make your computer Bluetooth capable.
Add Bluetooth
Adding Bluetooth to your computer is an easy process. You do not need to be an IT specialist to do it. All you need is a USB port, an adapter, and ten minutes.
Go to your nearest tech store and buy a Bluetooth adapter. The salesperson may refer to it as a dongle. But do not worry – both names refer to the same device.
Once you have bought it, plug it into an empty USB port. If you are working with a Windows 8 or 10, the operating software will recognize the device and begin the installation process immediately.
However, if your computer has one of the older Windows, i.e., Windows 7 or one of its predecessors, you will need to install a Bluetooth driver. You can find one on Broadcom.
After it is installed, you will have Bluetooth on your computer.
Now we can move on to the tethering process.
How to Tether?
The specific tethering process changes from one device to another. You can tether your Android, but you can also do it for your iPhone or computer. As such, each of these gadgets employs a slightly different mechanism.
I will go over each of the three one by one.
Windows Computer
The first tethering process I’m going to explain is the one for Windows computers.
Go to the Start Button and look for your Control Panel there. You can type it in the search bar or keep an eye out for a blue rectangular icon while scrolling through the applications in front of you. Once you have found it, open it, click on the search bar, and type in ‘adapter.’
This will take you to a page with several text boxes. Pick the one labeled ‘View network connections.’ You will find it under “Network and Sharing Center.’
Now you should see a list of different internet connections. These will include all viable ones near you. Choose the one you want to share and right-click on it.
This prompt will open up a menu bar. Choose ‘Properties.’ At this point, some people will see a box asking for the administrator password. If you are one of them, type it in. If not, let us move on.
The next thing you need to do is click on the tab titled ‘Sharing.’ You should see a page with several options and checkboxes next to some of them. Check the one next to the line ‘Allow other network users to connect through this computer’s Internet connection.’
Unless you are tethering this computer with another one, your last step is pairing it with your Bluetooth device.
Pairing A Windows Computer with Another Windows Computer
If you are pairing with another Windows PC, you will have to set up an Internet connection share feature on that one too. Again, go to the Control as you did before, but instead of ‘adapter,’ you need to open ‘Network and Internet.’
Then pick the tab called ‘Connections’ under ‘Internet Options’ and choose ‘Never dial a connection.’
Once you are done, go to the LAN settings and launch it. Remove the ticks from the checkboxes from the following labels:
- Use a proxy server for your LAN
- Use automatic configuration script
- Automatically detect settings
Click ‘OK,’ and the process is complete. You now know how to tether your Windows computer.
iPad and iPhone
Go to the settings in your iPad or iPhone and open ‘General.’ Here, you will find an option titled ‘Network.’ Click on it and then tap on ‘Personal Hotspot.’ Turn it on.
Once you are done, turn your Bluetooth on, and you will be able to share your internet through it. All that’s left is pairing the other device to this Apple gadget.
Android
Find your way to your Android settings. Then open ‘Wireless & Networks’ and tap on ‘Tethering & Portable Hotspot.
Select ‘Bluetooth Tethering’ and check the box in front of you. This will allow your phone to share its internet via Bluetooth. Lastly, pair this phone with the other device.
Disabling Bluetooth Tethering
Disabling Bluetooth tethering is the exact opposite of connecting it. This means that all you have to do is retrace your steps and undo everything you did to turn it on.
Other Options to Share Internet
While Bluetooth tethering is an excellent way to share your internet with another device, it is not the only way you can do so. There are other options too, and many people prefer using them. Even so, there is a huge audience for Bluetooth tethering.
I could tell you to use one of them; however, that would not be fair. So instead, I will go over the two most popular alternatives to Bluetooth tethering, and then you can choose one for yourself.
Keep in mind that none of the following is perfect. Each has its merits and demerits. Weigh them all before making your decision.
Bluetooth Tethering Vs. USB Tethering
Most devices come with access to Bluetooth, but very few have USB ports. For instance, it is very rare to see a mobile phone come equipped with one. Therefore, you can not use USB tethering for an iPad, iPhone, or Android.
Moreover, USB tethering will drain your device’s battery very quickly, which is especially off-putting when you take into account the fact that this type of tethering is very slow.
Even so, it is less prone to interference. So people who need a solid connection and do not mind the low speed can go for it.
Bluetooth Tethering Vs. Hotspot
Bluetooth tethering is often compared to Hotspot, even though the two are fairly different. The only similarity is that they both provide access to the internet.
Tethering is seen as more efficient because it uses less mobile data and is, therefore, more cost-effective. Hotspot, on the other hand, uses up a significant amount of data, which is not great for the person sharing their internet.
However, Hotspot does not need a high-speed internet connection to work well, even though Bluetooth tethering does. You only need a medium to intermediate level of access.
Other Uses Of Bluetooth
Tethering is one of the best features of Bluetooth; however, it is not the only one. So when you are done exploring this particular option, you may want to look around at all the other wonderful things it has to offer.
Connecting Peripherals
Bluetooth is a short wave technology that does the same job wires do. For instance, when you connect headphones to your laptop and play songs, its wires act as a messenger between the two devices carrying prompts to and from each.
Bluetooth can do the same, and therefore, can replace it.
There are several wireless devices in the market these days, including headphones, mouse, speakers, and keyboards. You can purchase and connect any one of them to your laptop or phone.
Transferring Files
Another great use of Bluetooth is its ability to transfer files. Have you ever needed to send pictures from your phone to your computer but could not find your data cable? In such an instance, you can simply use Bluetooth.
It is quick, easy, and only requires a few clicks here and there. You do not need to get up and look for the cable every time a need arises.
Playing Multiplayer Games
You can go one-on-one with a friend if you have Bluetooth on your phone. The technology is compatible with a surprising number of games on the Play Store.
Establish Home Security
Home security systems are evolving every day because criminals are becoming more innovative. Using Bluetooth in yours will give you an added layer of security and ease since you will have access to it on the go.
Moreover, you can add features like opening doors or turning on the lights with the push of a button.
Conclusion
Bluetooth has several uses. As outlined above, you can connect different peripherals, transfer files, play multiplayer games, and establish home security. However, one of the best things you get with it is the ability to tether your devices.
Tethering is defined as sharing the internet from one device to another. While you can do so with the help of a USB, it is better to use Bluetooth since this takes up less battery.
The process of setting it up changes from device to device. For instance, tethering a Windows PC to share the internet with a phone is different from tethering an iPhone to do the same. Moreover, if you are tethering a Windows computer to share the internet with another similar device, the process changes.
I’ve outlined each in great detail so you can come back and review it whenever necessary.
Disabling Bluetooth tethering after you have set it up is just as much work. You have to go back and undo the changes you made initially. It will take around fifteen minutes at maximum.

Espen
Espen is the Director of ProPairing and has written extensively about Bluetooth devices for years. He is a consumer product expert and has personally tested Bluetooth devices for the last decade.