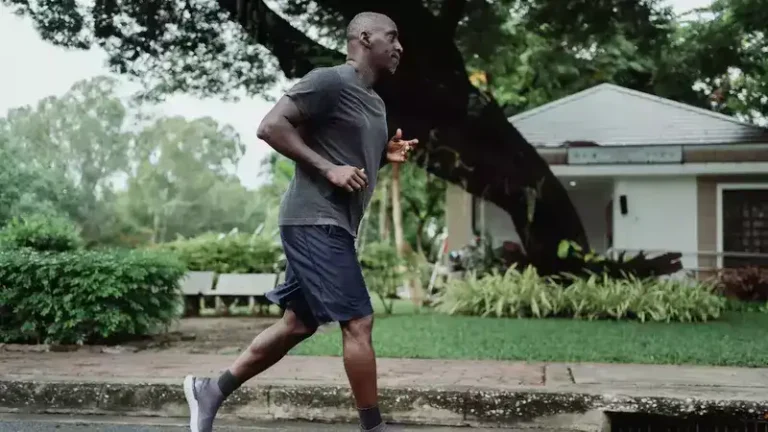Can You Connect A Bluetooth Mouse To An iPad? (Solved)
This site contains affiliate links to products, and we may receive a commission for purchases made through these links.
iPads from Apple are easy to interact with using just your finger. Point your finger to click or swipe it to move to the next page; the navigation is pretty straightforward. However, many times, touch is not enough. Can you connect a Bluetooth mouse to an iPad?
You can connect a Bluetooth mouse to your iPad if you have iPadOS 13.4 or later. Magic Mouse, another Bluetooth mouse, or a USB mouse can all be connected to your iPad. Without touching the screen, you can move through programs, select things, and click buttons by connecting a mouse.
Whether playing games or doing other touch-sensitive tasks, using a Bluetooth mouse can help improve productivity and interaction. Here’s how to connect a mouse to an iPad model and how to use it.

How to Connect a Bluetooth Mouse to iPad
With iPadOS and iOS 13.4, Apple substantially improved the experience of using a Bluetooth mouse. This is how you can connect it.
Step 1
First, you need to turn on your mouse and pair it with your computer. A pairing button is usually found on the mouse’s underside or in the battery compartment. Press it until a blinking light appears, indicating pairing mode is active.
Step 2
On your iPad, open the Settings app, and select “Bluetooth” from the menu.
Step 3
Look through the list of devices for the mouse. When you see it, tap the mouse’s name.
Step 4
Tap “Pair” in the pop-up box. If any more instructions are required to link it with the iPad, follow them. It’s possible that you’ll be asked to enter a passcode.
How to use a Bluetooth mouse with an iPad
When the mouse is connected and turned on and within range of the iPad, it should work automatically. If you move the mouse, you should notice a tiny dot, the mouse pointer. Buttons and icons expand or highlight as it hovers over them, indicating that they’re selected.
You should see the I-beam indicating that you can type if you move the pointer into a text box. The dot will vanish once you stop moving the mouse so it won’t get in the way. Simply move the mouse again to restore it.
READ MORE! Bluetooth Mouse vs. Wireless Mouse: Which Is Better?
Which iPads can connect with a Bluetooth mouse?
Any iPad running iPadOS 13.4 or later can utilize any wireless Bluetooth mouse. You won’t need a Bluetooth dongle because the iPad includes a built-in Bluetooth receiver.
These iPad models can utilize a Bluetooth mouse and are compatible with iPadOS 13.4 or later:
- iPad Pro (all models)
- iPad 5th generation or later is required.
- iPad Air 2 and later
- iPad Mini 4 and later
How Do You Check What iPadOS You Are Running?
If you are wondering what iPadOS your iPad has, start the “Settings app” and tap “General,” then “About” to make sure you’re running iPadOS 13.4 or later. If your iPadOS version is outdated, go to the “Software Update” screen to see if a new one is available.
Why won’t my Bluetooth mouse connect to my iPad?
Try these suggestions if your iPad’s mouse or trackpad isn’t working.
Make sure your mouse or trackpad isn’t connected to anything else. Then check if the power switch on your mouse or trackpad is turned on. Then check your iPadOS version. You should update your iPad’s OS to make sure the Bluetooth mouse is working as it should.
READ MORE! My Bluetooth Mouse Stopped Working – How To Fix It
The next thing to check is the battery in the Bluetooth mouse. If necessary, completely charge or replace the batteries in your mouse or trackpad.
You can also look for signs of physical damage in the ports, wires, and connectors. If nothing is working, make sure you restart both the iPad, as well as your mouse or trackpad. Disconnect your mouse from all of your devices and reconnect it.
Also, check this article about What Is The Best Wireless Gaming Mouse Of 2022? Find Out Here!

Espen
Espen is the Director of ProPairing and has written extensively about Bluetooth devices for years. He is a consumer product expert and has personally tested Bluetooth devices for the last decade.