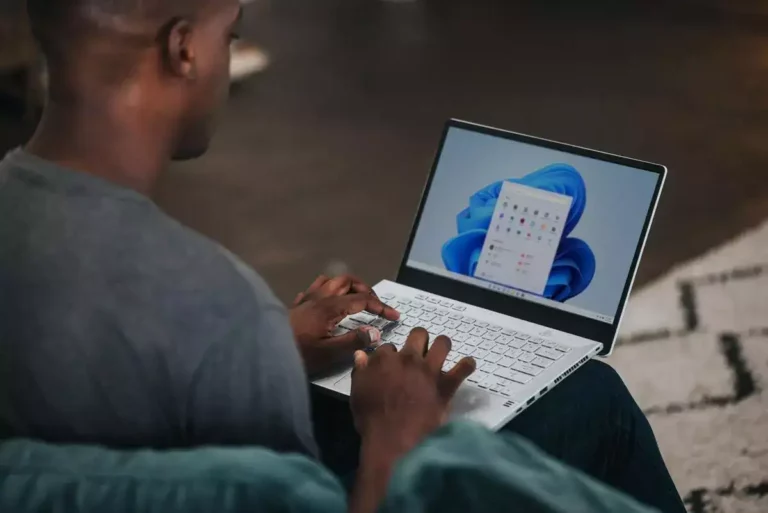How to Connect AirPods to iPhone: Quick and Simple Steps
This site contains affiliate links to products, and we may receive a commission for purchases made through these links.
AirPods are specifically designed for use with Apple devices such as the iPhone, iPad, and Mac computers. Knowing how to connect AirPods to iPhones is important because it allows you to take advantage of all their features.
Connecting your AirPods to your iPhone requires only a few simple steps, and once connected, you will be able to access all the settings and customize them according to your preference. If you’re not familiar with the process of connecting your AirPods or if you have recently purchased a new pair, this guide will help you get started quickly so that you can enjoy using them right away.
In this article, we’ll look at step-by-step instructions on connecting Airpods with an iPhone and some tips for troubleshooting common issues that may arise during the process. We’ll also discuss advanced tips and tricks that can help enhance your experience using these popular wireless earbuds on an Apple device.

Step-by-Step Guide on Connecting AirPods to an iPhone
Step 1: Turn on Bluetooth on your iPhone
Before connecting your AirPods, it’s important to ensure that Bluetooth is turned on on your iPhone. To do so, simply swipe up from the bottom of the screen to access the Control Center.
From here, tap on the Bluetooth icon to turn it on. Alternatively, you can go to Settings > Bluetooth and toggle the switch to “On.”
Step 2: Open the AirPods case near your iPhone
Next, open up the charging case of your AirPods and hold it close to your iPhone. Your phone should automatically detect them and display a prompt asking if you want to connect them. Remember that both AirPods need to be in their respective compartments within the charging case to be detected.
Step 3: Tap “Connect” when the prompt appears on your iPhone screen
When prompted, tap “Connect” on your phone’s screen and wait for a few seconds while your phone connects with your AirPods. If you’ve previously connected them with this device, they should automatically connect without requiring additional steps.
Step 4: Wait for the AirPods to connect and pair with your iPhone
Wait for a few seconds while both devices pair with each other. You’ll hear a tone indicating that they’re connected successfully and ready for use. Once connected, you’ll see battery levels displayed for both earpieces in your phone’s notification center.
It’s worth noting that there may be some occasional connectivity issues when trying to connect or reconnect AirPods with an iPhone – especially if multiple devices are nearby using Bluetooth connections (such as other headphones or speakers). If this happens, try resetting either device (turning off Bluetooth on one device or restarting the other) and try the above steps again.
Troubleshooting common issues when connecting AirPods to an iPhone
Ensure that both devices are fully charged
One of the most common reasons AirPods won’t connect to an iPhone is that either device is almost out of battery. Make sure that both your AirPods and iPhone are sufficiently charged before attempting to connect them.
If you’re not sure about your AirPods’ battery level, you can check it by placing them in their case and opening the lid near your iPhone. A prompt will appear on your screen showing the current charge level.
Make sure that you’re holding the AirPods case close enough to your phone
Another reason your AirPods may not connect properly could be because they are too far from your iPhone. When attempting to connect your AirPods, make sure that their case is close enough to your phone (within a few inches).
Additionally, ensure that there are no physical obstructions blocking Bluetooth signals between both devices. If necessary, try moving closer or positioning yourself in a different location.
Check if there are any software updates available for either device
Software updates can often fix bugs and issues related to Bluetooth connectivity. Check for any available updates for your AirPods and iPhone by going into their respective Settings apps and looking for “Software Update”.
If there is an update available, download and install it on both devices before attempting to reconnect them. It’s important to keep up with software updates as they can improve performance and overall user experience.
These three troubleshooting tips should help you easily connect your AirPods if you encounter any issues during the pairing process. Always remember that keeping both devices charged up, holding them close together while connecting, and ensuring software compatibility can greatly improve overall connection success.
Advanced tips and tricks for using AirPods with an iPhone
Customize settings such as double-tap functionality and automatic ear detection
While the default settings for AirPods are great, customizing them can improve your experience. To do this, open your iPhone’s “Settings” app and select “Bluetooth.” Find your AirPods in the list of paired devices and tap the “i” icon next to them.
Here, you can customize features such as double-tap functionality – allowing you to change what happens when you double-tap your earbud – or automatic ear detection – turning this feature on means music will automatically pause when you take an AirPod out of your ear.
Another setting worth exploring is “Announce Messages with Siri.” When enabled, Siri will read incoming messages aloud through your AirPods, perfect for those times when you can’t look at your phone. You can even reply using Siri’s voice commands.
Use Siri voice commands with your AirPods
AirPods make it easy to use Siri hands-free while going about your day. Simply say, “Hey Siri,” followed by a command like “play music,” or ask a question like “what’s the weather like today?” The best part is that you don’t need to have your iPhone in hand or even nearby- as long as your AirPods are connected, they’ll recognize the command. Siri integration also extends to phone calls.
When receiving a call, simply say “answer call” or “decline call” without ever having to touch your iPhone. And if you’re already on a call but need to switch devices, say something like “switch to Mac” (if you have other Apple devices), and voila!
Switch between devices seamlessly with iCloud syncing
One of the most convenient aspects of AirPods is their seamless integration with iCloud. This means that once you’ve paired your AirPods with one Apple device, all your other devices – including other iPhones, iPads, and Mac computers – will automatically recognize them.
So if you’re listening to music on your iPhone but need to switch to a Mac for a meeting, simply open the Bluetooth menu on your Mac and select your AirPods.
Within seconds, the audio will switch from your iPhone to the Mac without any interruption. This feature works particularly well for those who work across multiple devices throughout their day.
Customizing AirPod settings can elevate the user experience by making it more personalized and efficient. Utilizing Siri voice commands allows for hands-free control while multitasking or on-the-go.
And iCloud syncing enables effortless switching between devices without missing a beat. With these advanced tips and tricks in mind, users can make the most of their AirPods and enhance their overall Apple ecosystem experience.
Final Thoughts
Recap of key points covered in the article
In this article, we covered how to connect AirPods to an iPhone. We provided a step-by-step guide to pairing the two devices, troubleshooting common issues that may arise during the process, and advanced tips and tricks for using AirPods with an iPhone.
To recap, connecting AirPods to an iPhone is a simple process that can be completed in a matter of minutes. You’ll need to turn on Bluetooth on your iPhone, open the AirPods case near your phone, and tap “Connect” when prompted.
Once connected, you can customize settings such as double-tap functionality and automatic ear detection. If you encounter any issues while connecting your AirPods to your iPhone, make sure both devices are fully charged, hold the AirPods case close enough to your phone if necessary, or check for software updates.
Encouragement for readers to try out their newly connected AirPods
Now that you have successfully connected your AirPods to your iPhone, it’s time to start enjoying all of their features and benefits. With Siri voice commands and seamless switching between devices through iCloud syncing capabilities – these little ear wonders offer so much more than just listening pleasure! So put them on and enjoy experiencing all those amazing things that made you purchase them in the first place!

Espen
Espen is the Director of ProPairing and has written extensively about Bluetooth devices for years. He is a consumer product expert and has personally tested Bluetooth devices for the last decade.