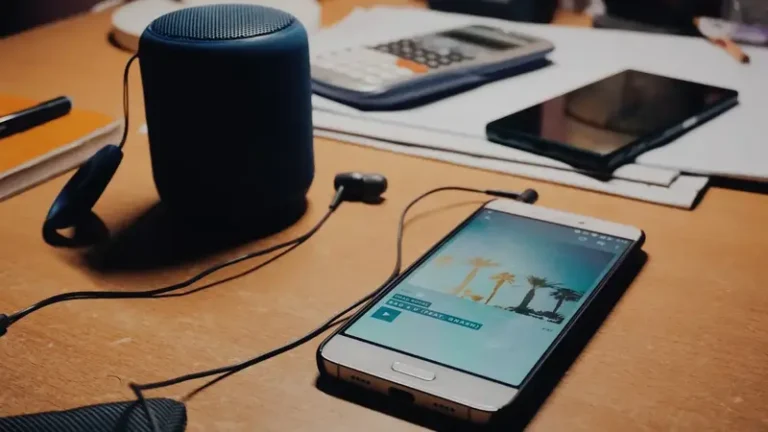Why Does My Bluetooth Keep Turning On? (Explained!)
This site contains affiliate links to products, and we may receive a commission for purchases made through these links.
Bluetooth makes life easier in a lot of ways. Not only do you have the means to connect devices, but you can also do so untethered without the worry of cables and adapters. Recently, however, many users have been complaining about their Bluetooth turning on automatically without them selecting the ‘on’ option on their device. So why does my Bluetooth keep turning on?
For Android users, Bluetooth usually turns on because Bluetooth scanning is enabled or apps change device settings. For iPhone users, it’s often due to the user disconnecting devices and not turning Bluetooth off properly, which will cause Bluetooth to turn back on the next day.
If you have encountered this problem, don’t worry, this article will cover how you can stop this issue from happening.
After all, having Bluetooth randomly turned on exposes your device to many security threats, which could lead to data theft. Moreover, keeping Bluetooth on without using it is also an unnecessary drain on your device’s battery life.
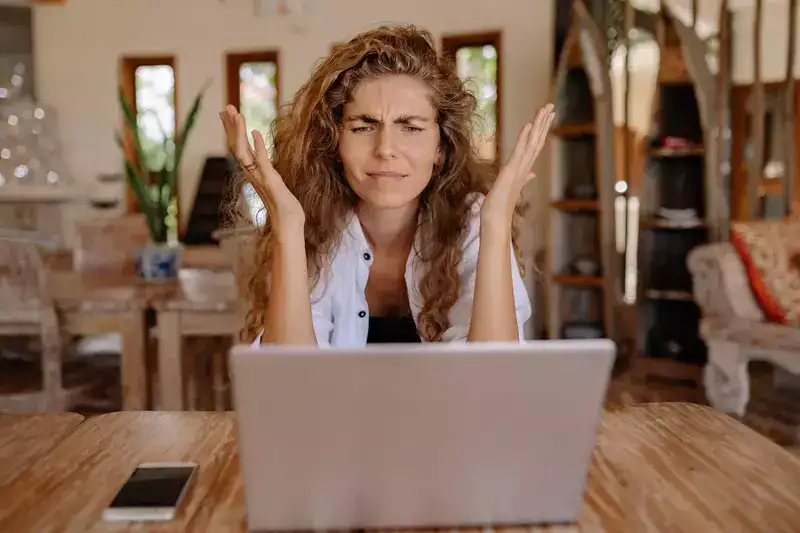
1. How Do I Stop My Bluetooth From Automatically Turning On?
There are a few reasons that your Bluetooth could be turning on automatically. These reasons, however, differ between users of Android phones and those of Apple phones. This is because the devices use different operating systems, each of which runs into various issues.
In the case of Apple devices, these use the IOS operating system. Android devices, on the other hand, use, as the name suggests, Android. We are going to cover both types of devices one by one.
READ MORE!
Bluetooth 5.0 to 5.2: All You Need to Know (Upgrades Explained)
2. How Do I Stop My Android From Automatically Turning on Bluetooth?
Generally, there are three main issues you could be encountering on your Android device when Bluetooth turns on automatically.
Bluetooth Scanning
Bluetooth scanning is a feature available in some recent versions of Android. This feature keeps your phone’s Bluetooth on so that it can scan the nearby area for possible Bluetooth connections. This is a helpful feature sometimes; however, in most use cases, it is not required.
However, the issue with Bluetooth scanning is that it can keep your Bluetooth on even when you do not want to. Thus the first solution is to disable this feature and see if it fixes the problem.
The first step is to find the device settings on your device. You can find this on one of your home screens, in the app drawer, or through the device search feature if it is available.
Within settings, look for an option labeled ‘location’ or ‘location settings.’ Once you locate this, you should go ahead and select it.
Once you do this, another menu should open up. Scroll through this menu and look for an option labeled ‘improve accuracy.’ Once you find this, go ahead and select it. There should be another menu that opens up, and this one will only have two options visible. One will be labeled Wi-Fi scanning, and the other will be Bluetooth scanning.
The latter option is the one that you have been looking for. In case the option is turned on, go ahead and turn it off and save the settings. After this, Bluetooth scanning should turn off, and hopefully, that should fix your issue.
One thing to note is that Android has a lot of different versions. Due to this, the exact steps to turn off Bluetooth scanning may be slightly different from the ones mentioned here. If this is the case, fret not; look around your device for the correct setting screen.
Although Android versions tend to differ, they are still relatively similar, and the option to turn off Bluetooth scanning should be there somewhere.
READ MORE!
Bluetooth Tethering From Android to PC: Guide
Restarting
For most users, the previous solution should have fixed the issue with Bluetooth turning on automatically. In some cases, however, that may not do it for a variety of reasons.
Moreover, there may even be some users encountering this issue but with a version of Android that does not even have Bluetooth scanning. For those sorts of fringe cases, you can take other actions to try and resolve the issue.
One of the classic steps to fixing any technology-related problem is to attempt a restart. When you restart a device, it resets some temporary settings that may have automatically turned on and led to issues.
Moreover, most devices possess a cache, which operates like short-term memory. Often, if the phone has been turned on for too long, this cache can start causing issues.
So, I recommend that you try restarting your device. You can do this either through the device’s settings. Alternatively, you can utilize the physical button to turn off the device. Press and hold it down until the phone vibrates, indicating it’s been shut down.
To turn the phone back on, follow the same step. Hold the button down until the device vibrates. Once you do this, you should be greeted with the manufacturer’s logo, and the phone will start turning on. This process will take anywhere between a few seconds to a couple of minutes.
Once you are back at your home screen, you can check if the issue is resolved.
Apps Changing Device Settings
If somehow the problem is not fixed after both these solutions, there may be a deeper issue. Most longtime Android users will know that for apps to function as intended, they need specific ‘permissions’ from the user.
These permissions essentially serve as settings to decide what an app can and cannot do on your device. A lot of these permissions are elementary and are reasonable for the app to ask for. For example, the camera app may ask for permission to use your phone’s camera, a valid request.
However, not all apps ask for such basic permissions, and some go further and try to sneak in permissions that allow them to take your data or use your phone in other unsavory ways.
READ MORE!
How To Disable a Bluetooth Passkey on Android? (Solved)
One such permission is the permission to change your system settings. This essentially allows the app to toggle your phone’s settings as it desires. Often, users may not recognize this and accidentally grant the app this permission when it should not be granted.
Fortunately, there is an easy fix to this. First, find your settings icon once again and tap, and this should open up a menu like last time. Scroll down and look for an option labeled ‘apps.’ Once you find this setting, tap on it, and another menu should open up.
Here, you should have a list of apps visible to you, and these are the apps installed on your phone. Now, go ahead and tap on the app you would like to take away the permission to change device settings from.
If you do not know which app this might be, go through your apps and look for anything you do not remember installing, as this may be malware. Alternatively, if you downloaded any apps that are not from reputable manufacturers, it may be worth checking them once as well.
READ MORE!
8 Tips To Keep Your Bluetooth Secure From Hacking
Regardless, tap on it once you find the app you would like to rescind the permission from. This will open up another menu. Here, you can go ahead and tap on a setting labeled ‘advanced.’ Tap on this.
Here you should have the option of toggling the app’s permissions. Finally, turn off the option of the app being allowed to change your system settings.
3. How Do I Stop My iPhone From Automatically Turning on Bluetooth?
Generally, iOS (iPhone) devices have much better security features than Android devices. Due to this, the issue of Bluetooth turning on automatically is rarer on IOS; however, it can still happen for some users from time to time.
Fortunately, there are easy and simple fixes in case this happens.
Turning Bluetooth Off
Often, for many IOS users, the problem is straightforward, and they simply have not turned off Bluetooth correctly.
When you turn Bluetooth’ off’, it does not turn off on some versions of iOS. It simply disconnects from Bluetooth devices until the following day. Thus, when Bluetooth turns back on the next day, it can seem like it did so automatically.
To fix this issue, all you have to do is turn the Bluetooth setting off properly.
The steps to do this are straightforward and relatively similar to Android. First, locate the settings app on your phone. Once you have done so, go ahead and tap on it; this should open up a menu with a series of options available. Here, scroll until you find an option labeled ‘General’.
READ MORE!
Is it OK to leave Bluetooth on all the time?
Here, there should be another menu visible to you. Select the one labeled ‘Bluetooth.’ Once you do this, you should see a screen with a toggle option next to Bluetooth. Turn this off. You will know it has been turned off as the button will turn gray instead of the previous green.
Now that you’ve followed all the steps I’ve outlined, your issue with Bluetooth turning on automatically should be fixed!
4. Conclusion
Sometimes, technology can be overly complicated with a hundred different things that can go wrong and lead to unexpected issues.
Fortunately, thanks to technology, you also have access to the internet, where there are thousands of resources, such as this one, that can help you find the solution to whatever problems you are facing.
I hope this article helps fix the issue you are encountering. Good luck!
READ MORE!
10 Smart Bluetooth Devices to Take Your Home To The Next Level

Espen
Espen is the Director of ProPairing and has written extensively about Bluetooth devices for years. He is a consumer product expert and has personally tested Bluetooth devices for the last decade.