Can You Play Minecraft PE with a Bluetooth Keyboard? (Guide)
This site contains affiliate links to products, and we may receive a commission for purchases made through these links.
The majority of mobile devices and tablets allow gaming using an external Bluetooth keyboard and mouse. Not every game needs the usage of a keyboard and mouse, but popular games such as PUBG, Free Fire, and Minecraft are made easier to play when you have a mouse and keyboard at your disposal. But can you play Minecraft PE with a Bluetooth Keyboard?
You can play Minecraft PE with a Bluetooth Keyboard. For an iOS user, you can do this by adding the keyboard controls under “Accessibility” and “Switch Control”. Here you need to make your own Minecraft recipe before activating the function within the game.
Keep reading for a detailed description of how to activate your Bluetooth Keyboard in Minecraft Pocket Edition. You can use this method for all iOS games you have.

How to Add Bluetooth Keyboard Controls to Minecraft PE
This is how to connect an external keyboard to play Minecraft on your iPad:
Step 1 – Go to “Switch Controls”
First, you want to go into “Settings“, then you want to scroll down and click “Accessibility“. Scroll down again and click “Switch Control“.
Step 2 – Connect Your Bluetooth Keyboard
Once you’re under the switch control screen, you want to go into “Switches” and connect your Bluetooth keyboard using Bluetooth devices.
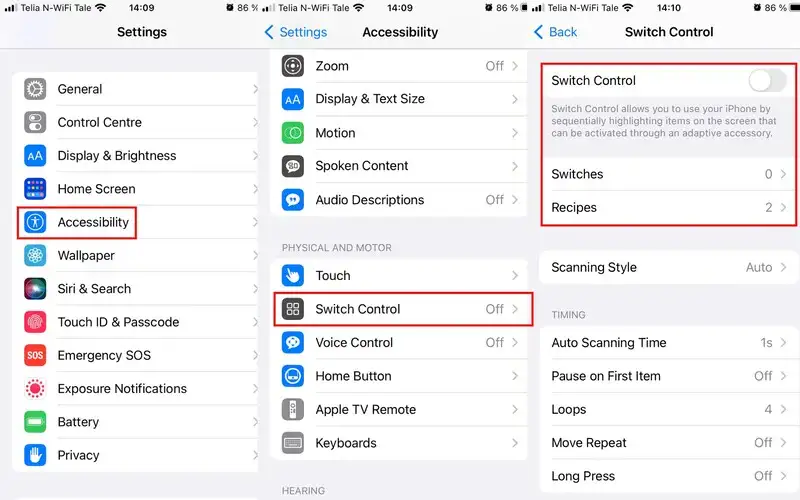
Step 3 – Go to “Add New Switch”
After you have connected your Bluetooth keyboard, you want to go to “Add New Switch” and “External” because it’s an external Bluetooth keyboard. You want to stick to basic functions when it comes to your games, so for Minecraft, it would be forward, backward, left and right jump, and so on.
Step 4 – Add a new switch
After going to “External“, the screen should say, “Activate your external switch“. Here you want to add the different functions.
First, press “W” on your Bluetooth keyboard. A pop-up saying “New Switch” should appear. Name it “walk forward“. Then press “Save” and press “Tap” from the menu appearing.
You have now made a function for walking forward.
Step 5 – Make All the Switches or Functions You Need
Now you want to create more basic functions for the game following the steps in “Step 4” above.
The primary functions you need is:
- Walk Forward
- Walk Backwards
- Walk Left
- Walk Right
- Jump
Step 6 – Make a “Recipe” for Minecraft
A recipe combines all the functions you have made into one function.
Go to “Recipes” that you can find under: “Settings” > “Accessibility” > “Switch Control” > “Recipes“.
Go to “Create New Recipe” and name it after the game.
Step 7 – Assign Switch to the Recipe
To assign the functions to the recipe, Tap the “Assign a Switch” option in the menu.
Then assign one of the functions you made, like “Walk forward“.
Step 8 – Hold at Point
This step is a little more complicated so pay attention.
After you have chosen “Walk forward“, you choose “Hold at Point“.
With this function, you will need to “show” the keyboard how you want to use this function in-game.
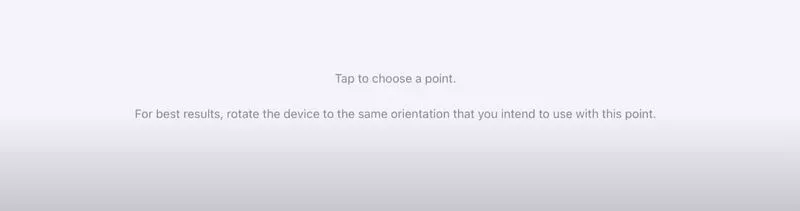
When you see the image above, go into Minecraft PE and find the forward key in the game. When you have found the forward key on the screen (usually on the bottom left side), hover your finger over the forward key, go back to Settings, and tap the screen.
The point of this is to tap the screen at the same place where the forward key is located in the game. Ensure that the screen is rotated the same way as when you play the game.
You have now successfully assigned the key “W” on your Bluetooth keyboard to the “walk forward” function in-game.
Step 9 – Repeat Step 7 and 8 to Assign All Functions
Now you want to assign all the functions you made in step 5 the same way, following steps 7 and 8.
Step 10 – Launch Recipe
After you have finished the recipe, you want to launch and activate it in the game.
Go back to “Settings” > “Accessibility” > “Switch Control” > “Recipes” and tap “Launch Recipe“. Here you can click the recipe you made (probably called Minecraft). Your recipe should now be launched.
Step 11 – Turn on Switch Control
After doing all of this, you want to go back to the switch control screen (“Settings” > “Accessibility” > “Switch Control“) and turn “Switch Control” on.
Step 12 – Go Into Minecraft and Activate the Keyboard Setting
Go back to Minecraft or the game that you’re playing. In Minecraft PE, go to “Settings” > “Keyboard & Mouse” and turn on “Full Keyboard Gameplay“.
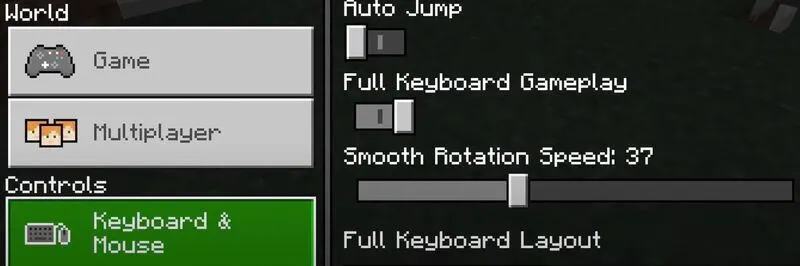
Step 13 – Play Minecraft Pocket Edition With a Bluetooth Keyboard
After following the steps above, you should now be able to play the game with keyboard functionality.
If you want to play either Roblox or Among Us on mobile devices using a Bluetooth keyboard, check out these articles here:
Can You Play Roblox With A Bluetooth Keyboard? (Full Guide)
How To Play Among Us Mobile With A Bluetooth Keyboard On iOS
What are The Differences Between Minecraft and Minecraft Pocket Edition?
The game itself has a proper Minecraft PC version, which is playable with a mouse and keyboard.
Minecraft: Pocket Edition is the portable form of the software Minecraft, regardless of the fact that the name has been changed in app stores. There are just a few significant variations between the PC and console versions, but the overall experience is almost comparable in terms of functionality.
- Microtransactions allow you to buy more content for your game.
- Support for unapproved modifications isn’t included in this version.
- When updates are released for the PC and console versions, the Pocket Edition does not always get them at the same time.
- Multiplayer is available on both Xbox One and PC, and there is also an invite-only mode available for certain games.
- It has completely revised controls, as well as a completely overhauled user interface for the touchscreen.
Why Play Minecraft Pocket Edition?
Minecraft Pocket Edition is a terrific gaming experience that allows you to be as creative as you want to be. Right here, you have complete freedom to assemble anything, from simple things to massive fortifications. Customize your game experience and compete with others in a wide range of worlds and challenges.
READ MORE! Are Bluetooth Keyboards Good For Gaming? (Solved)
Boost Creativity
You may use your creativity to its fullest extent in MCPE’s creative mode, which provides you with an endless amount of materials to work with. The world is your oyster; build anything you want, change the time of day whenever you want, and distribute whatever you want to the people who live there.
Unlimited Challenges
A survival mode is also available for those looking for a bit more difficulty, requiring the creation of weapons, armor, and structures from a limited quantity of resources. For more resources, you’ll have to fight against nasty animals. You can live on your own and with the help of a group of individuals who mean the world to you.
READ MORE! The Pros and Cons of Buying a Wireless Keyboard (Explained)
Explore New Areas
The app’s capabilities may be expanded by including content provided by gamers from all around the world. In addition to new maps, unique textures, and skins developed by the community, you’ll find something you like among the custom modifications. If you’re good at programming, you can use MCPE to create your own content and make changes to the game itself.

Espen
Espen is the Director of ProPairing and has written extensively about Bluetooth devices for years. He is a consumer product expert and has personally tested Bluetooth devices for the last decade.






