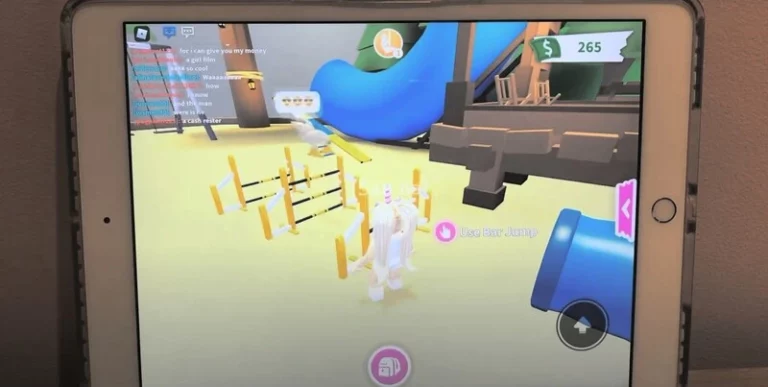AirPods Not Working On Phone Calls (Easy Fix Here!)
This site contains affiliate links to products, and we may receive a commission for purchases made through these links.
AirPods have been a game changer for many iPhone users. They are simple to connect and use, provide great sound quality and are very portable. However, you may experience your AirPods not working on phone calls. How can you fix this?
The following fixes will help you when your AirPods are not working when making phone calls:
- Put your AirPods back in the case and try again
- Turn Bluetooth off and back on
- Disconnect your iPhone from other Bluetooth devices
- Change AirPods microphone settings
- Change call audio routing settings
- Increase audio output volume
- Manually switch to AirPods
In this blog post, I will discuss some of the most common causes of this problem and how to fix them. Keep reading for more information.

13 Tips On How To Fix “AirPods Not Working on Phone Calls”
1. Put Your AirPods Back in the Case and Try Again
The first thing you should try is to put your AirPods back in the case and take them out again. This will reset the connection between your AirPods and iPhone and may fix the problem.
2. Turn Bluetooth Off and Back On
If putting your AirPods back in the case doesn’t work, try turning Bluetooth off and then back on again.
To do this, go to Settings -> Bluetooth, toggle the switch off, and then on again.
READ MORE! What Is Airpod Pros Bluetooth Range? (Explained!)
3. Disconnect Your iPhone From Other Bluetooth Devices
If you have multiple Bluetooth devices connected to your iPhone, it can sometimes cause problems with audio output.
To fix this, disconnect any other Bluetooth devices from your iPhone (go to Settings -> Bluetooth and tap on the “i” next to the device you want to disconnect).
4. Change AirPods Microphone Settings
If your AirPods are still not working when making phone calls, try changing the microphone settings.
To do this, go to Settings ->Bluetooth and tap on the “i” next to your AirPods. Then, tap Microphone and select “Always Left AirPod” or “Always Right AirPod.”
5. Forget AirPods as a Bluetooth Device
If you have tried all of the above Fixes and your AirPods are still not working when making phone calls, try forgetting them as a Bluetooth device.
To do this, go to Settings ->Bluetooth and tap on the “i” next to your AirPods. Then, tap on Forget This Device and confirm.
6. Change Call Audio Routing Settings
Another thing you can try is to change the call audio routing settings.
To do this, go to Settings -> Phone and tap on Call Audio Routing. Then, select “Automatic” or “AirPods.”
7. Increase Audio Output Volume
If your AirPods are connected, but you can’t hear the other person on the call, try increasing the audio output volume.
To do this, go to Settings -> Accessibility and tap on Phone Noise Cancellation. Then, turn up the volume all the way.
8. Manually Switch to AirPods
If your iPhone is still not using your AirPods even though they are connected, you can try manually switching to them.
To do this, go to Settings -> Bluetooth and tap on the “i” next to your AirPods. Then, tap on the “Audio Device” drop-down menu and select “AirPods.”
9. Factory Reset Your AirPods
When you factory reset your AirPods, it will delete all the current settings and start fresh.
To do this, go to Settings -> Bluetooth and tap on the “i” next to your AirPods. Then, tap on Forget This Device and confirm.
After that, press and hold the setup button on the back of the case for about 15 seconds.
10. Reset Network Settings
The problem may not be with the AirPods but your iPhone’s network settings. If that’s the case, resetting your network settings may fix the problem.
To do this, go to Settings -> General -> Reset and tap on Reset Network Settings.
11. Update iOS
If you’re still having problems with your AirPods, ensure that your iPhone is running the latest version of iOS.
To do this, go to Settings -> General -> Software Update. If there is an update available, tap on Download and Install.
12. Reboot Your Phone
This is a simple but effective fix for many issues. To reboot your iPhone, hold down the power and home buttons simultaneously until the Apple logo appears.
13. Replace Your AirPods
Your AirPods might be physically damaged and so not working properly. If that’s the case, you’ll need to replace them.
You can do this by going to an Apple Store or contacting Apple Support.
READ MORE! Apple Airpods (3rd Generation): 15 Things You Should Know
5 Common Causes of the AirPods Not Working on Phone Calls
There are a number of different things that can cause the AirPods not to work on phone calls problem.
Here are some of the most common causes:
1. AirPods Are Connected to a Different Device
The first thing you should check is whether or not your AirPods are connected to a different device. If they are, then that’s likely the reason why you’re having problems.
2. AirPods Are Not Connected Properly
If your AirPods are connected but not working properly, it could be because they’re not connected properly.
To fix this, ensure that the AirPods are firmly inserted into your ears and that the connection is good.
3. Wrong Microphone Selected
Another possible reason your AirPods are not working on phone calls is that the wrong microphone has been selected.
This causes the phone to use the wrong microphone when making calls, which can lead to poor call quality.
4. Airplane Mode Is On
Another possible reason why your AirPods are not working is that Airplane Mode is turned on.
To turn Airplane Mode off, go to Settings -> Airplane Mode and tap the toggle switch to the right.
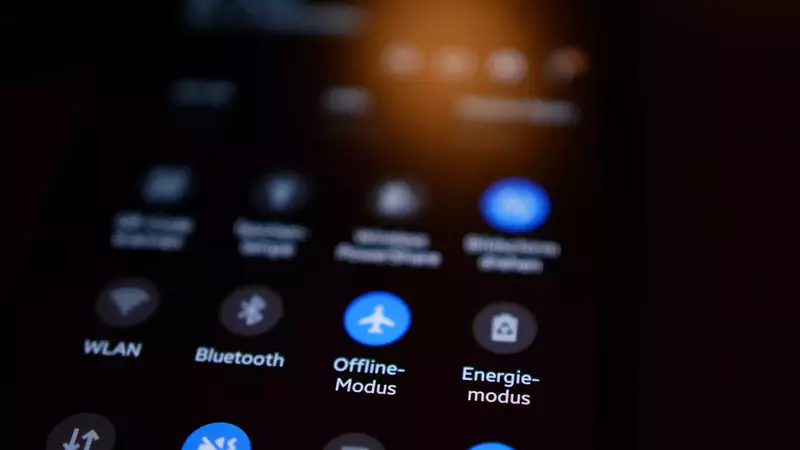
Photo by Sten Ritterfeld
5. There Is a Problem with Your AirPods
If you’ve tried all of the above and your AirPods are still not working on phone calls, there may be a problem with your AirPods.
Final Thoughts
When your AirPods are still not working on phone calls, you can fix this by manually switching to AirPods, factory resetting your AirPods, resetting network settings, updating iOS, rebooting your phone, or replacing your AirPods.
If all else fails, then there might be a problem with your AirPods, and you’ll need to contact Apple Support.
I hope this article has helped you fix the AirPods not working on phone calls.

Espen
Espen is the Director of ProPairing and has written extensively about Bluetooth devices for years. He is a consumer product expert and has personally tested Bluetooth devices for the last decade.